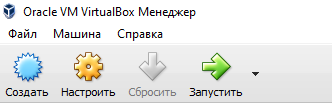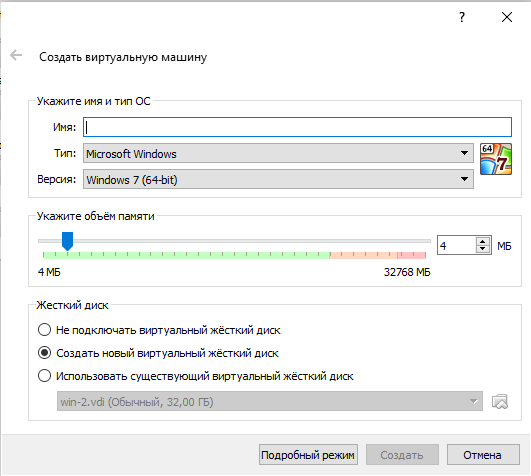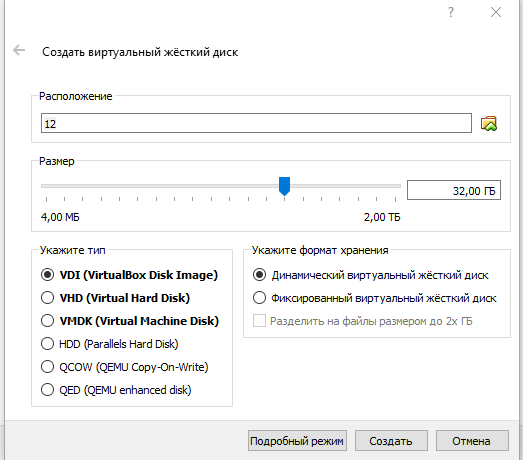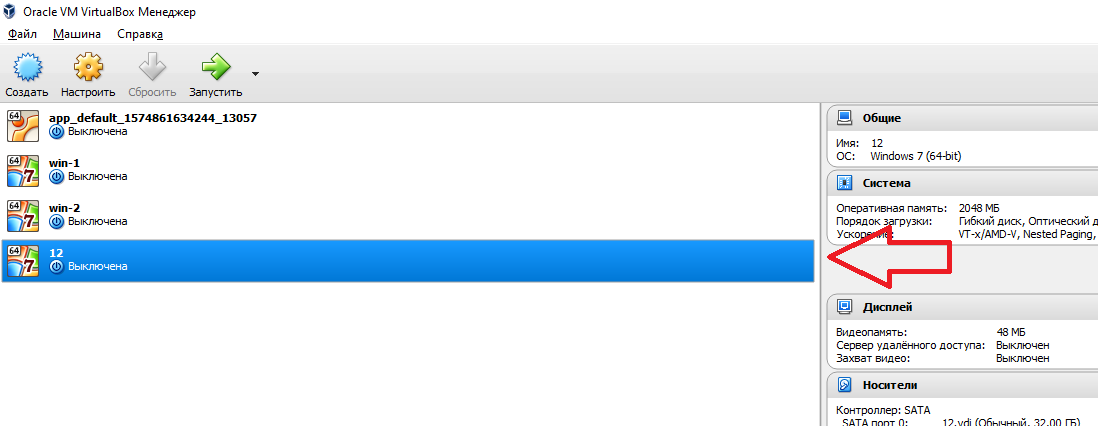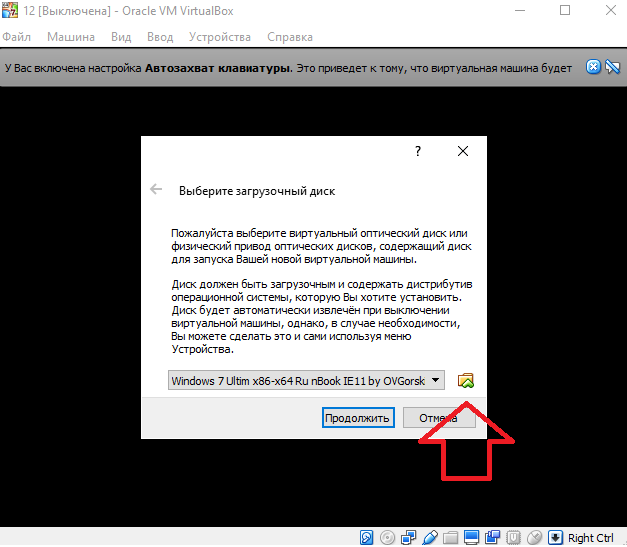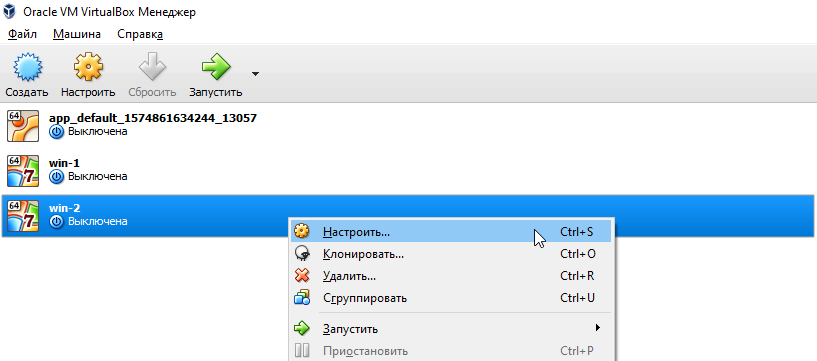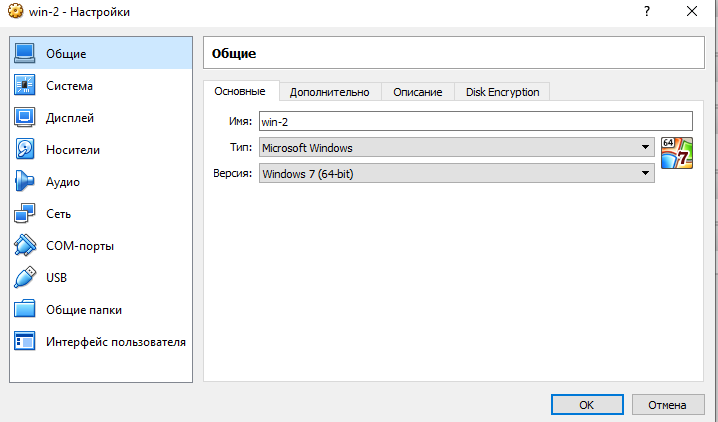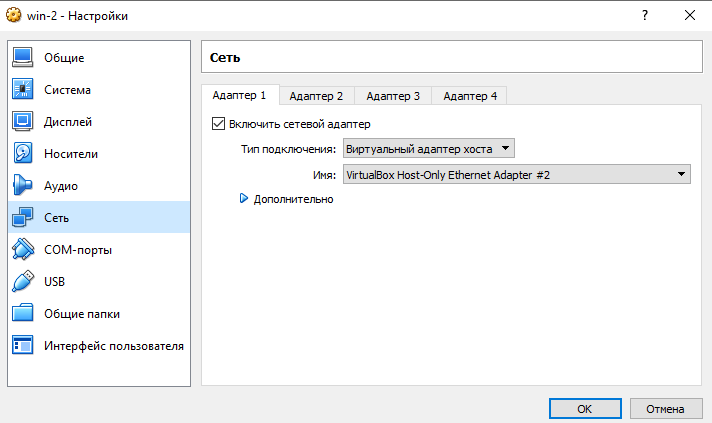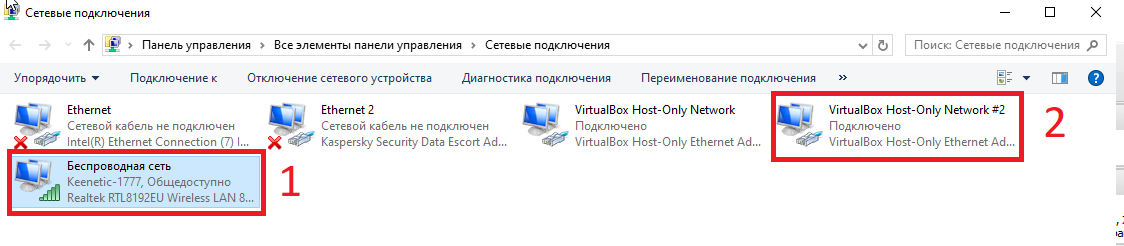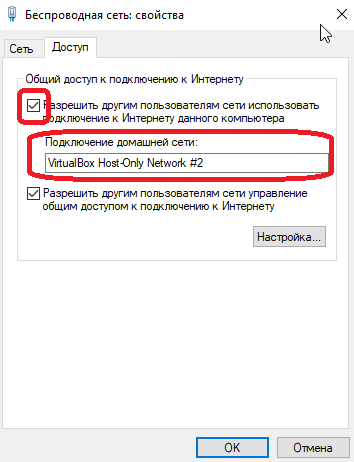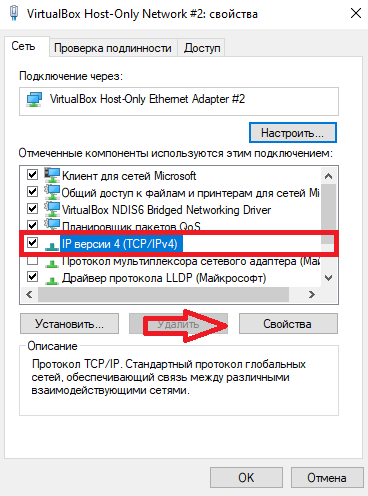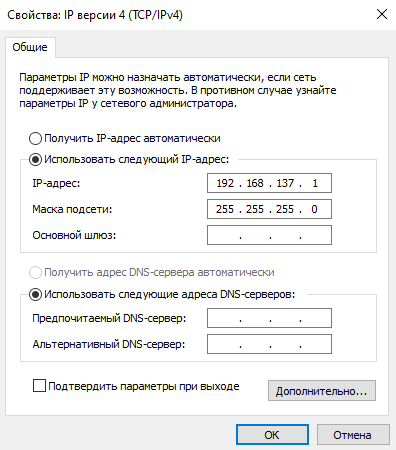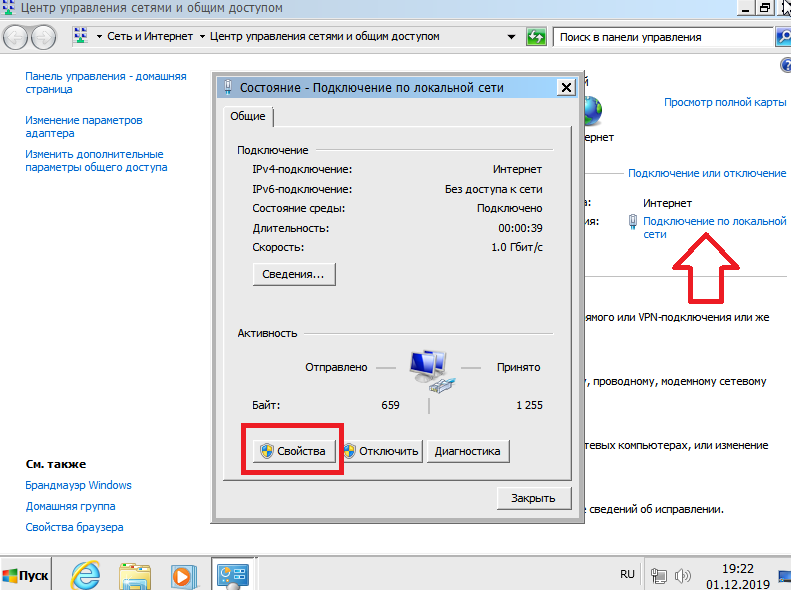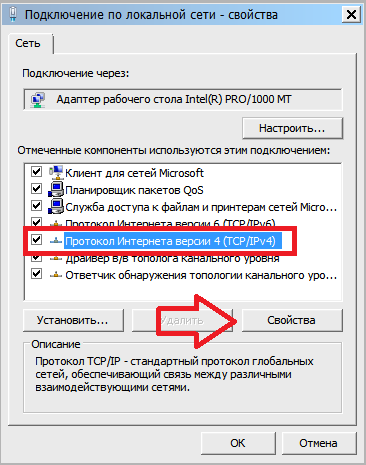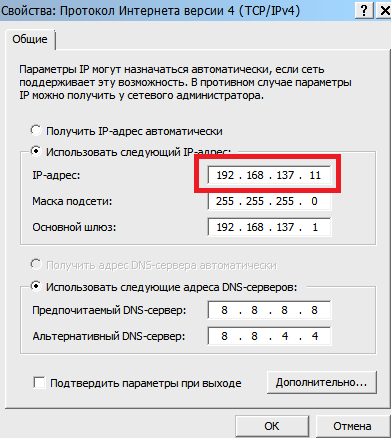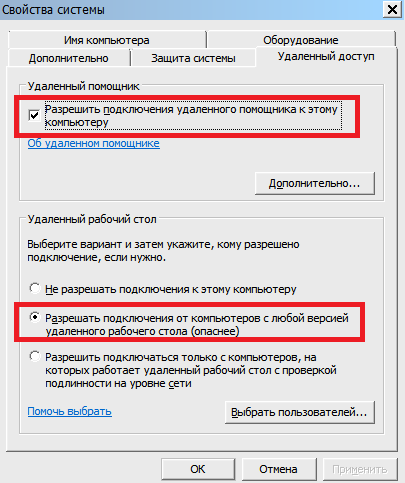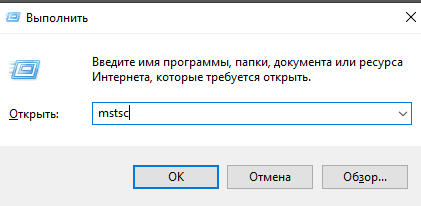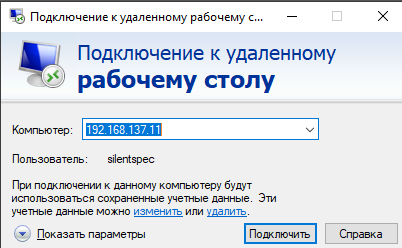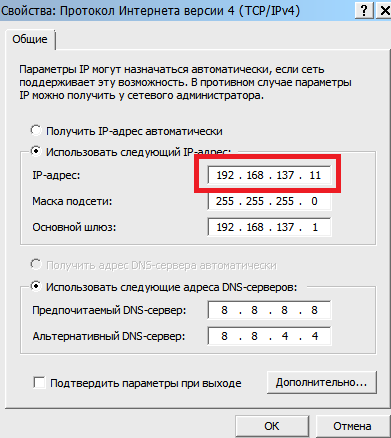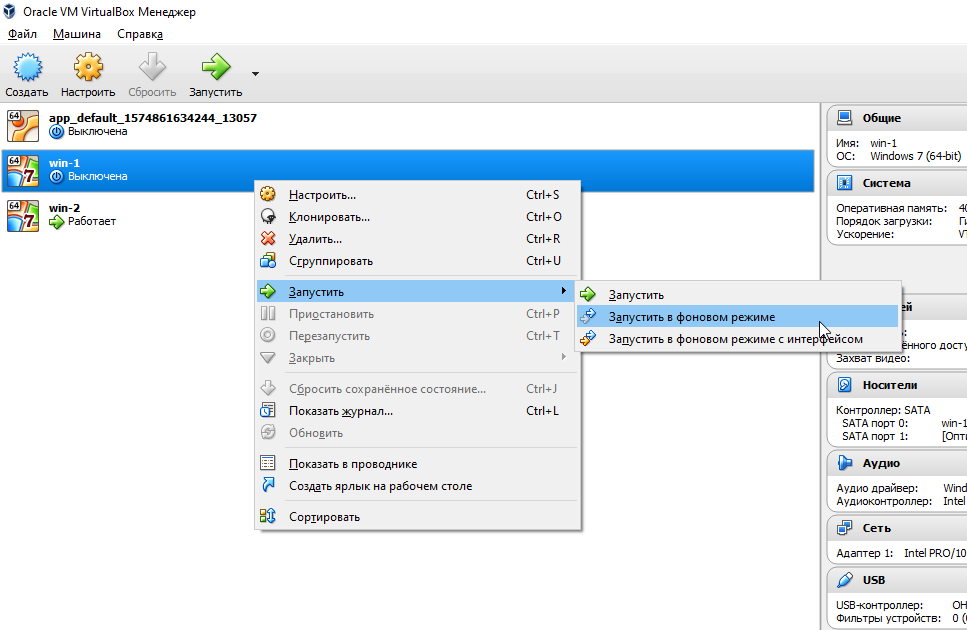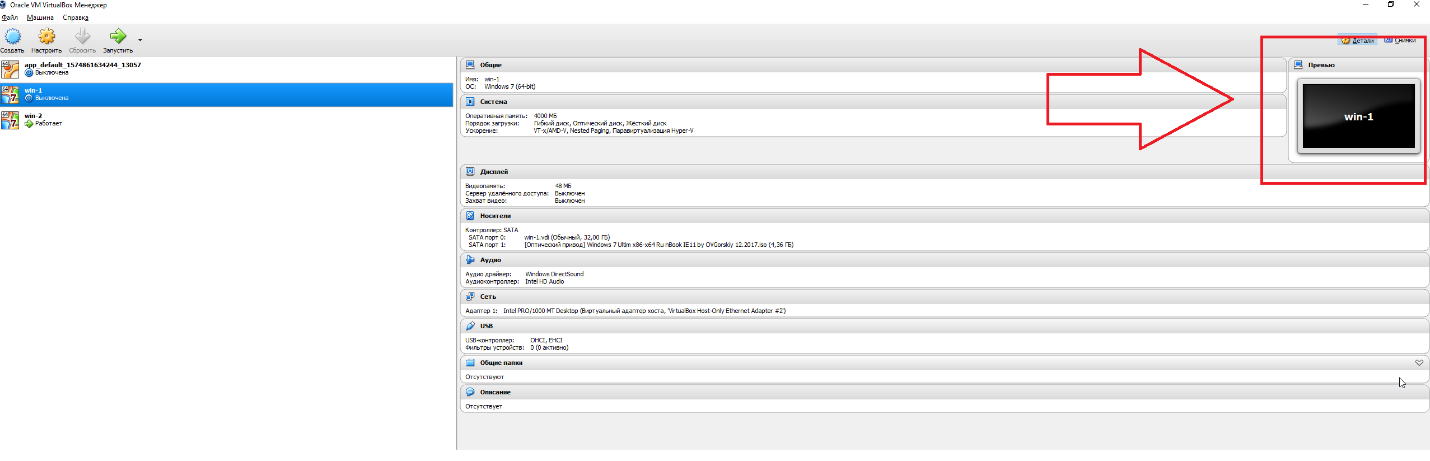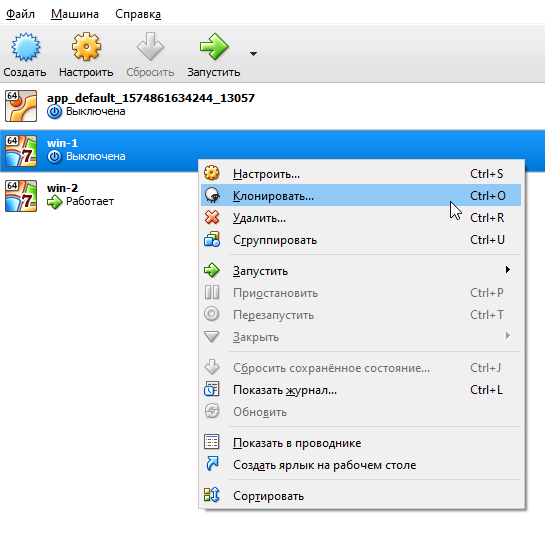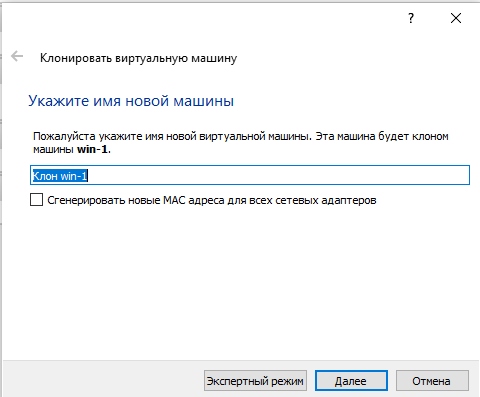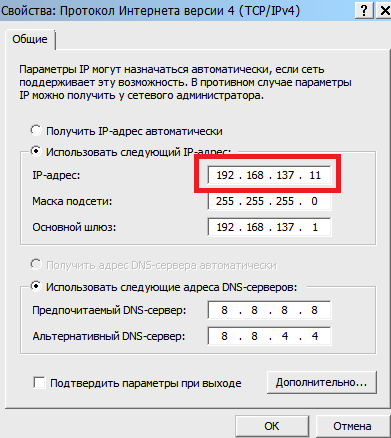Всем привет!
Наверняка у многих из нас есть старые компьютеры или ноутбуки, которые вроде бы больше не нужны, но выбросить жалко. Сегодня мы разберемся, как их можно использовать в хозяйстве, используя в качестве удаленных рабочих столов для установки терминалов с советниками для автоматического трейдинга.
А если точнее – будет инструкция, как создать свой собственный VPS сервер на домашнем ПК с блекджеком и… ну вы поняли).
Но что же делать, если нам нужно много терминалов на каждом компьютере? Устанавливать каждый из них отдельно, перетаскивая все индикаторы, советники, заново все настраивая и оптимизируя? К счастью, этого не требуется. Дальше я расскажу про немного более сложный способ, использующий виртуальные машины.
Прелесть виртуальной машины в том, что вы можете настроить всю систему один раз, а затем буквально двумя кнопками создать абсолютный клон
Прежде чем начать, нужно запастись некоторым софтом. Вам понадобятся всего две вещи: образ операционной системы для установки на виртуальную машину (подойдет любой образ Windows, но в видео я использую Windows 7) и специальная программа под названием Virtual Box.
Программу вы можете скачать тут, она совершенно бесплатна. Еще вам понадобится Extension Pack, который вы найдете также по ссылке выше. Расписывать установку программ я не буду – все стандартно и совсем несложно.
Создание виртуальной машины

Нажимаем кнопку Создать и видим следующее окно:
Тут нужно ввести название вашей машины (любое) и задать количество оперативной памяти, которое вы готовы выделить под нее.
Жмем Создать.
Снова жмем Создать, и наша новая виртуальная машина появится в списке:
Запускаем, нажав кнопку Запустить, и дожидаемся загрузки.
Выбираем нужный образ, нажав кнопку, выделенную красной стрелкой на скрине выше. Устанавливаем Windows, не забываем к имени пользователя задать пароль и отключить брандмауэр.

После того, как Windows установлен, настало время настроить сетевой адаптер. Для этого жмем на нашу машину в списке и выбираем пункт «Настроить».
Вы увидите такое окно:
Переходим в настройку сети:
И заполняем все, как показано на скриншоте выше.
Теперь нужно настроить параметры подключения на основном компьютере. Для этого перейдем в папку сетевых подключений и сначала настроим подключение к интернету:
Тут нам нужно зайти на вкладку Доступ и поставить параметры, как показано на рисунке ниже:
Далее настраиваем адаптер виртуальной машины (2).

Выделяем пункт IPv4 и жмем кнопку Свойства:
Заполняем появившееся окно:
Теперь запустим виртуальную машину и уже на ней настроим адаптер:
Снова выберем настройку IPv4 и нажмем кнопку Свойства:
Настройки будут следующими:
Последняя цифра выделенного красным адреса может быть любой. Когда мы создадим еще одну виртуальную машину, последняя цифра адреса должна отличаться.

Теперь зайдем на виртуальной машине в Панель управления – Система и безопасность – Система – Настройка удаленного доступа:
На этом настройка закончена, можно проверить подключение по rdp. Для этого сверните окно с виртуальной машиной и на основной машине нажмите Win+R, введя в появившемся окне mstsc и нажав Enter:
Вы увидите окно подключения к удаленному рабочему столу:
Введем ip, который установили тут:
И подключимся к виртуальной машине через rdp.
Чтобы окно виртуальной машины не мешало, вы можете запустить ее в фоновом режиме. Для этого выключите машину, а затем нажмите Запустить – Запустить в фоновом режиме:
После загрузки виртуальной машины в фоновом режиме вы увидите небольшое превью:
Когда система будет загружена, вы сможете подключиться к машине через Удаленный рабочий стол.
Для того, чтобы создать несколько машин, достаточно сделать так:
Вы увидите вот такое окно:
Выберите название новой виртуальной машины, и через некоторое время вы увидите ее в списке ваших виртуальных машин. Перед использованием новой машины необходимо поменять ip, изменив последнюю цифру:
Кстати, если у вас белый ip, вы можете получать доступ из интернета к каждой из ваших виртуальных машин, что может быть довольно удобно. Чтобы настроить виртуальную машину для этого, достаточно перейти в настройки->Дисплей->Удаленный доступ и включить галочку:
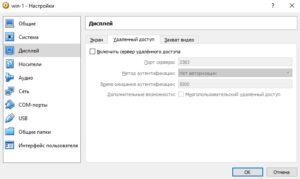
Далее в окне утилиты Удаленный рабочий стол нужно указать ваш ip и порт после двоеточия (:3389).
Заключение

Таким несложным образом вы можете легко создать неограниченное количество виртуальных машин на своей локальной машине. Это отличный вариант для компьютеров, которые пылятся у вас на полках.
С уважением, Дмитрий аkа Silentspec
Tlap.com
Топ Брокеров 2025 по версии TLAP
Центовые счета
Быстрый ввод и вывод
Платформа CopyFx для копирования сигналов
Отличное исполнение
На рынке с 1998 года
Низкие спреды
Быстрый ввод и вывод
Хорошее исполнение
Множество способов пополнения
С 2007 года на рынке
Счета Zero с нулевыми спредами
Система Копи-трейдинга
Хорошее исполнение
Более 500 торговых инструментов
Комиссия на пополнение 0%
Лицензия ЦБ РФ
Удобный ввод и вывод средств
Подходит для крупных трейдеров
Крупнейший форекс дилер в России
Компания – налоговый агент, выплата налогов без участия клиента
Торговля через MetaTrader 5
Форекс, фондовые индексы и нефть
Низкие спреды
Хорошее исполнение
Подходит для торговли советниками
Торговля криптовалютами
Центовые счета со стартовым лотом 0.01
Система копирования сделок Share4You
Низкие спреды
Подходит для новичков
Лучшие на рынке условия для работы с сеточниками и мартингейлом
Исполнение без вмешательства дилинга
Низкие спреды
Трейдинг Forex, CFD и Crypto
Полная прозрачность работы
Множество представительств компании, в том числе в Великобритании
На рынке с 2006 года
| ||
| ||
| ||
| ||
| ||
| ||
|