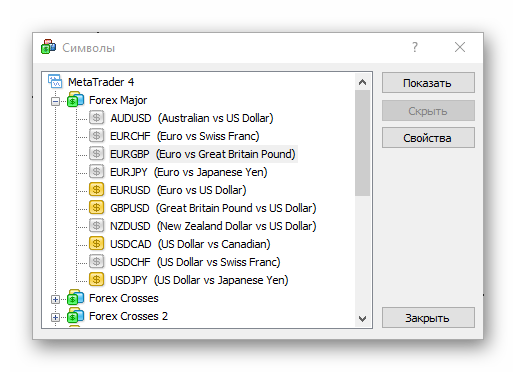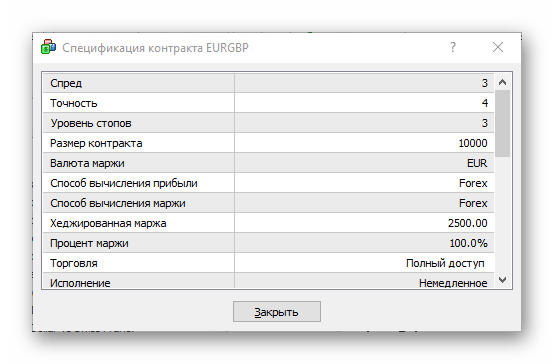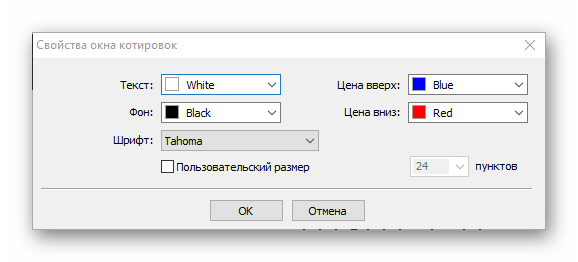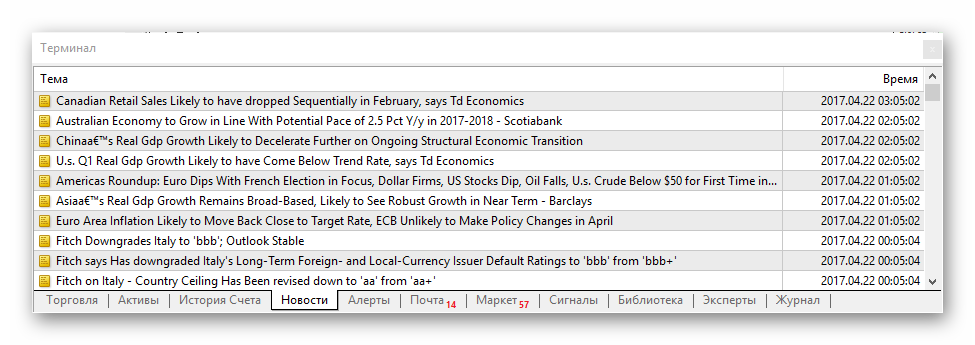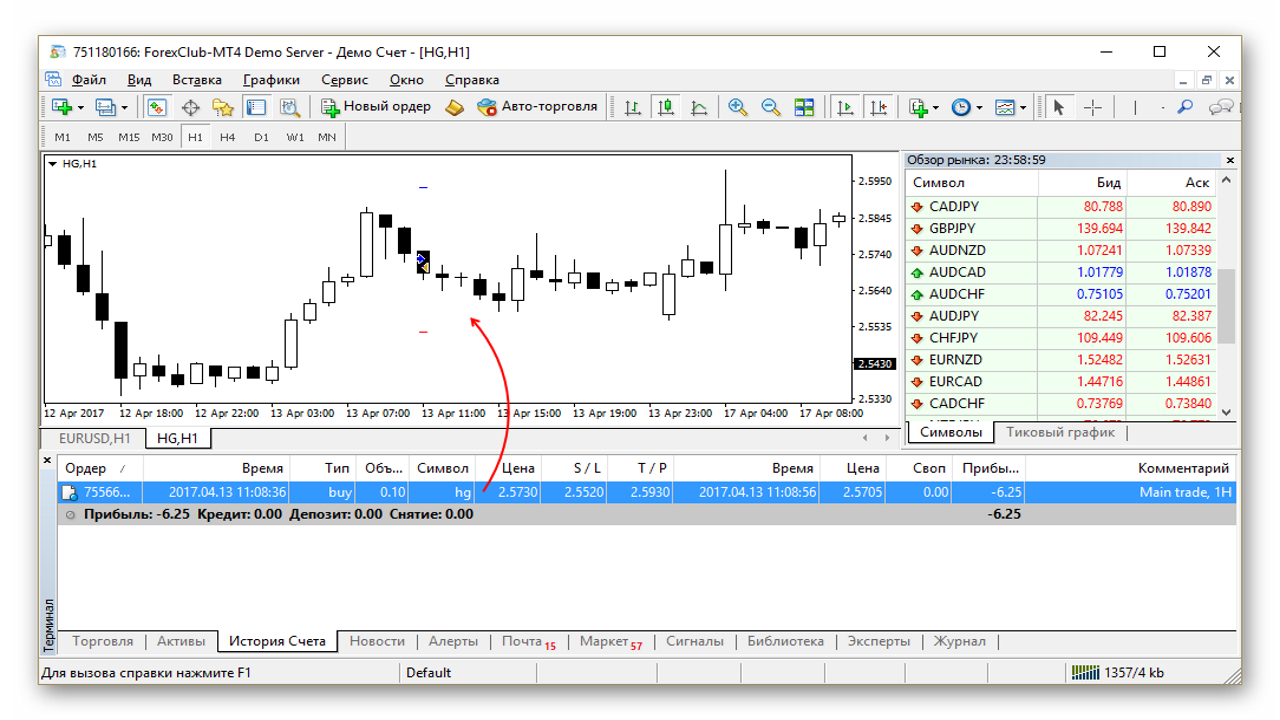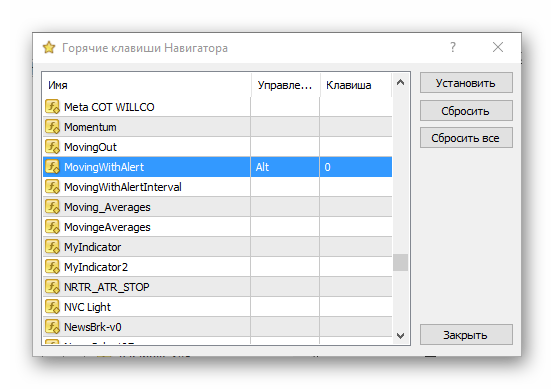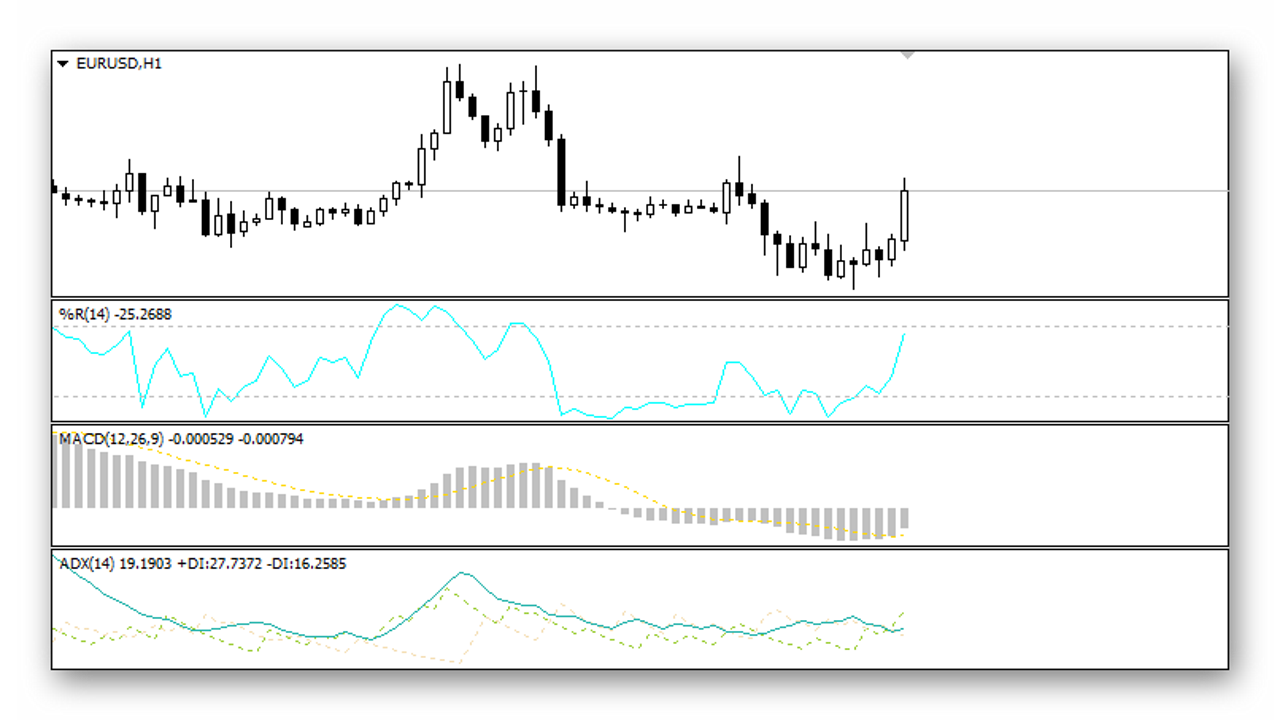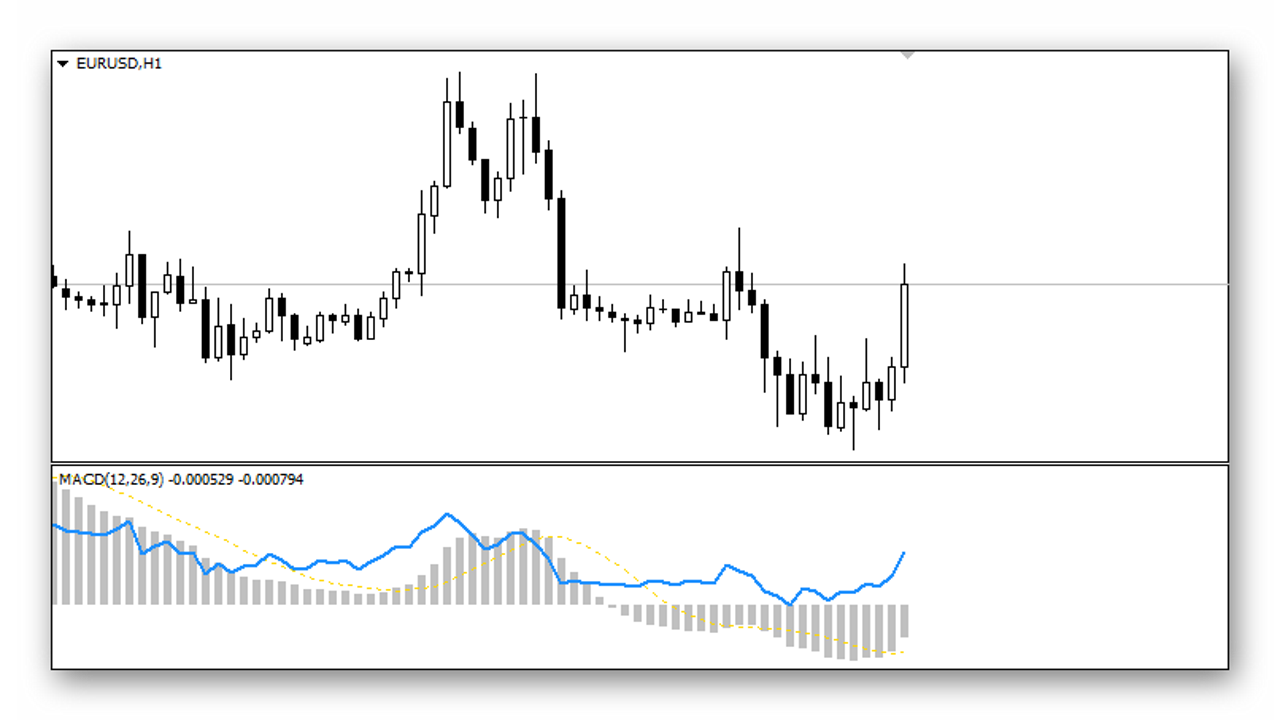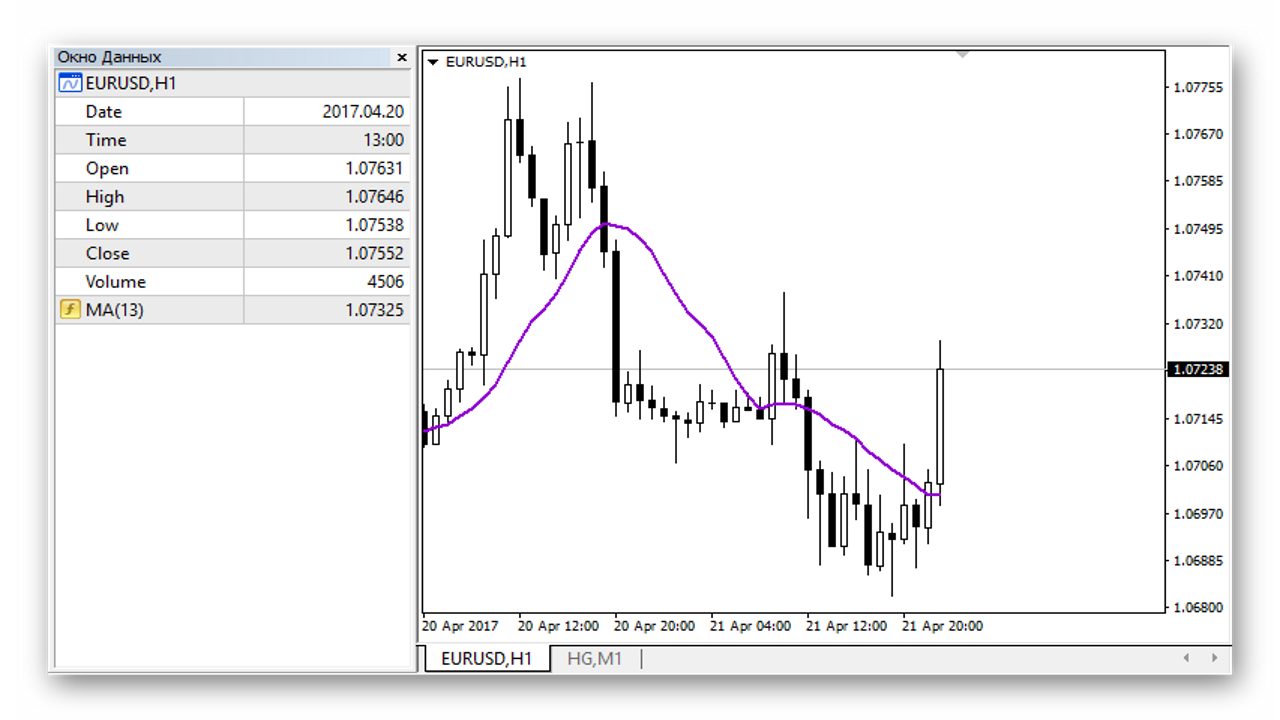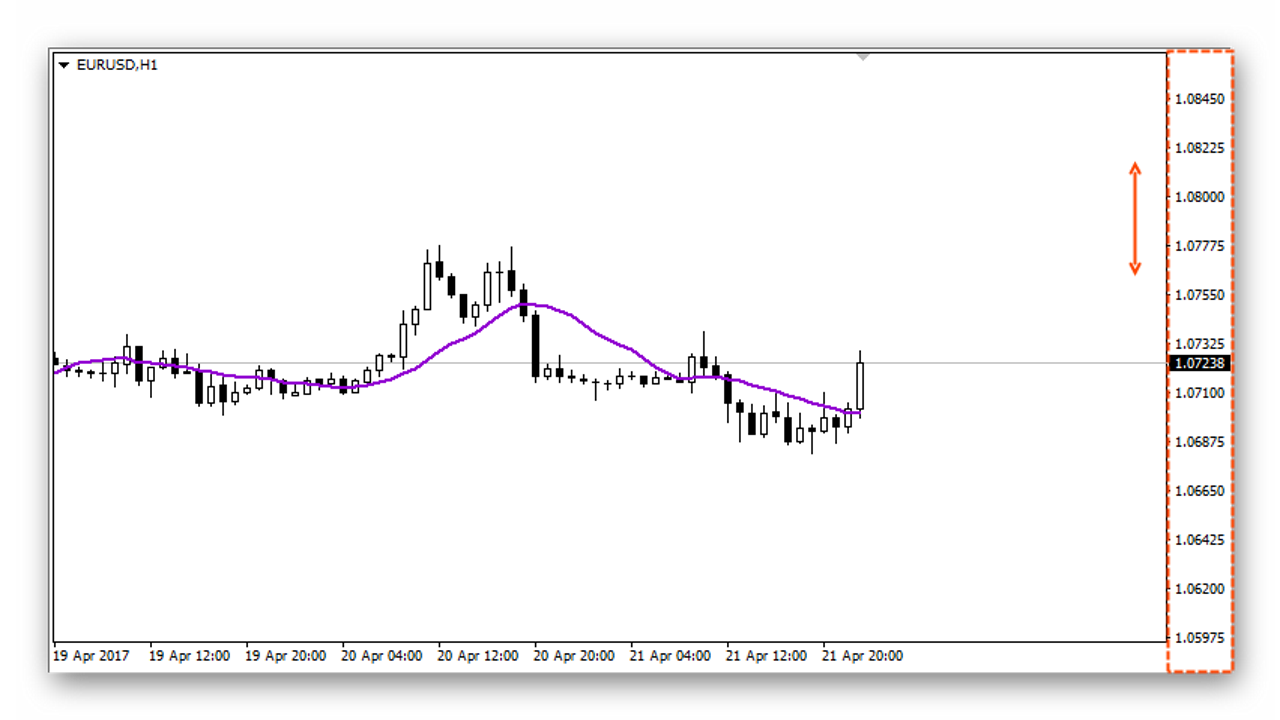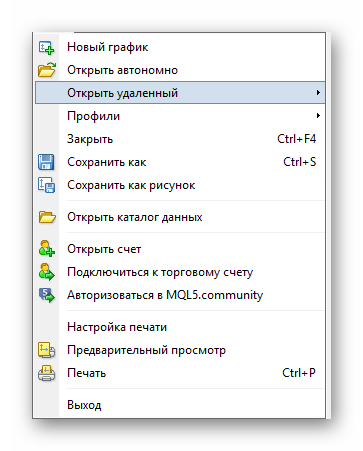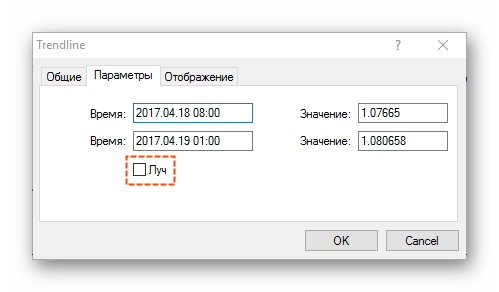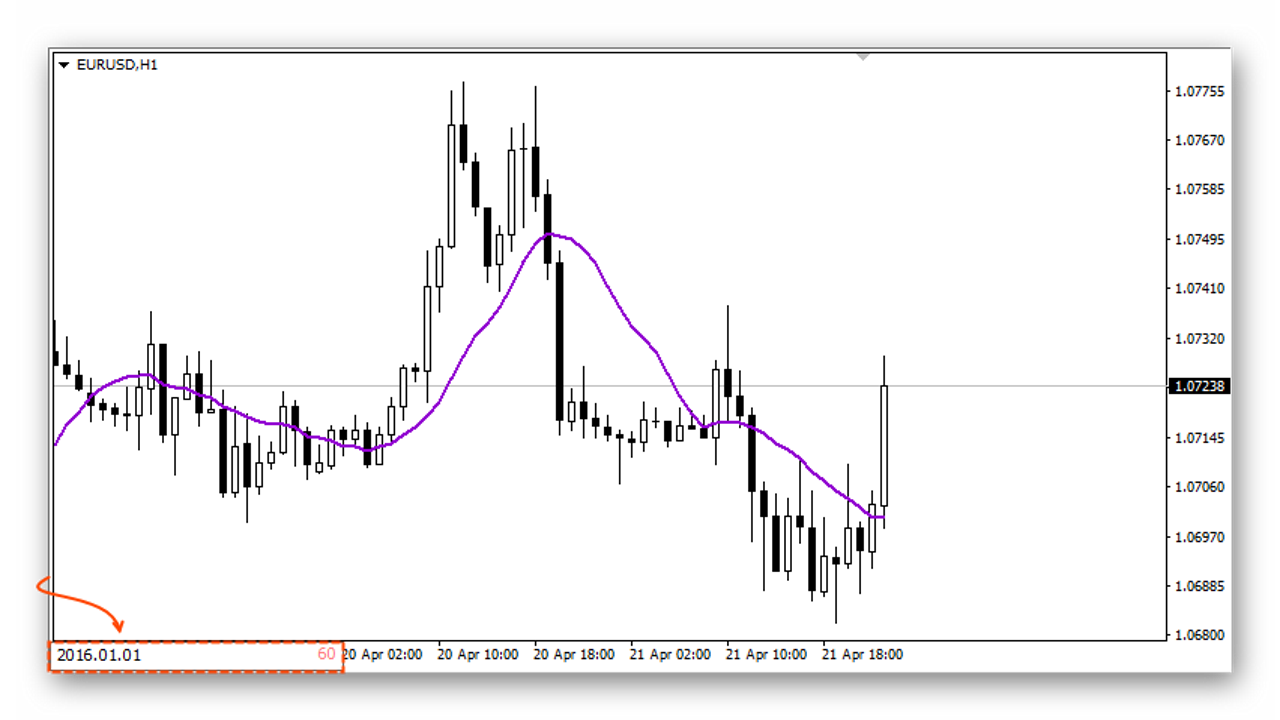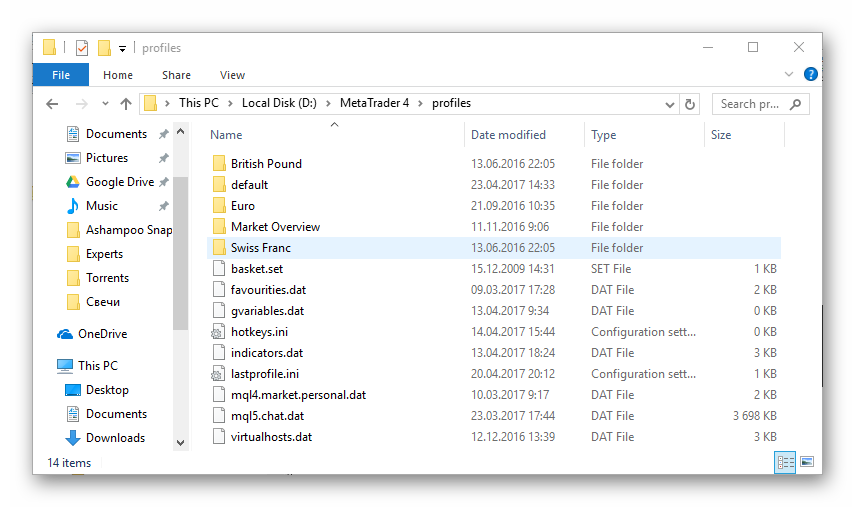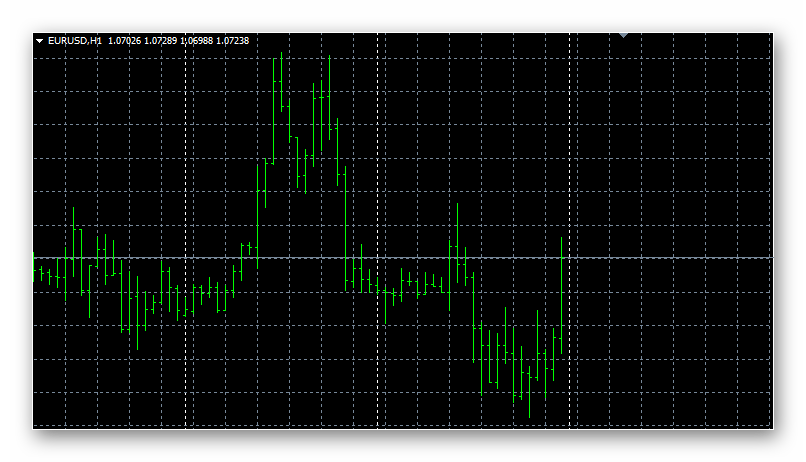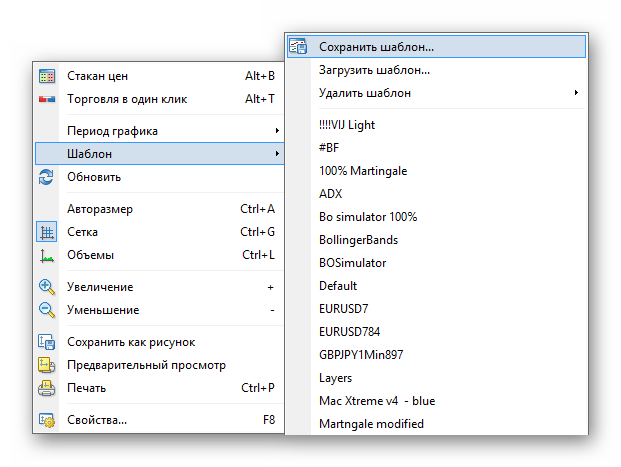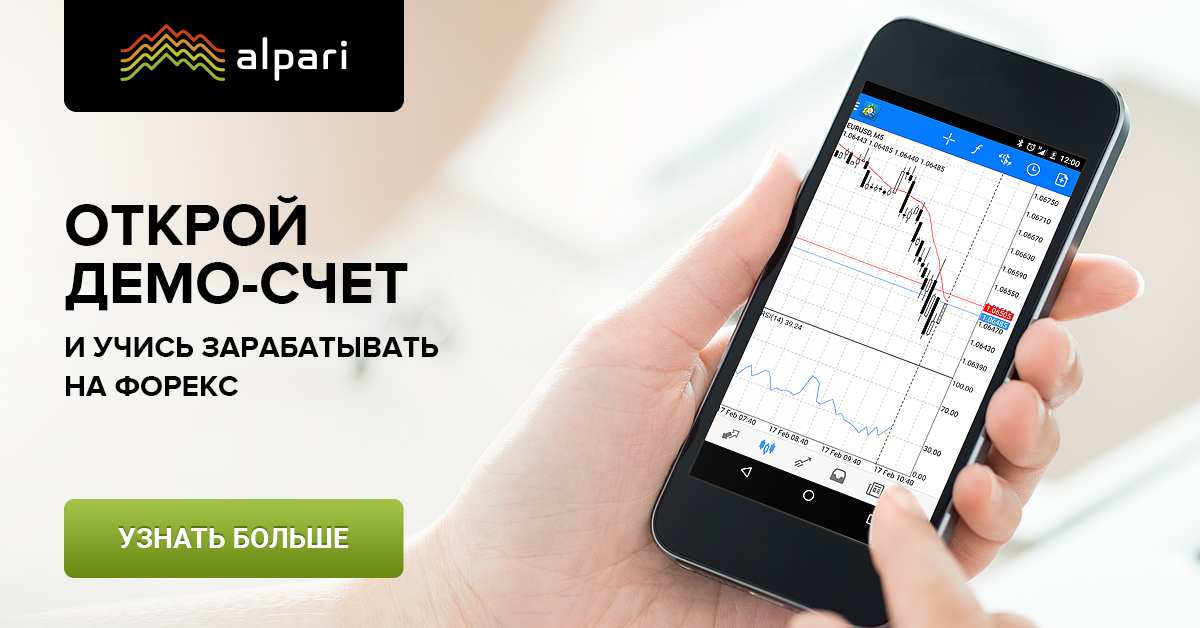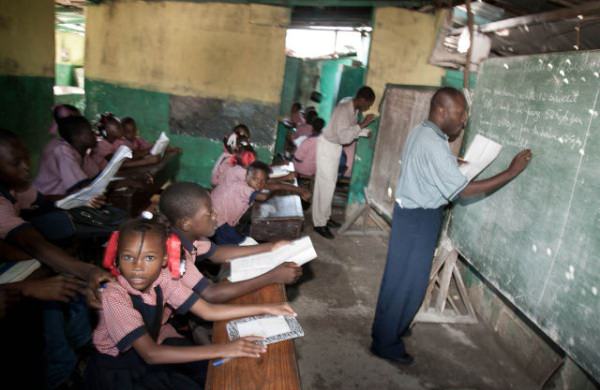 Приветствую всех начинающих (и не только) трейдеров!
Приветствую всех начинающих (и не только) трейдеров!
А вы знаете, что среднестатистический пользователь использует менее 20% возможностей программы Metatrader 4 ? Некоторым вообще кроме кнопок Buy и Sell ничего не нужно 🙂 . Сегодня мы поговорим о малоизвестных функциях и настройках терминала, которые сделают работу на Forex проще, удобнее и быстрее. Вы готовы узнать все секреты MT4 ?
Обзор рынка

В данном окне отображается список валютных пар и других инструментов, доступных для торговли. Если вы используете в своей торговле мультивалютный советник, который берет данные с большого количества пар, то такой эксперт не сможет осуществлять торговлю по паре, которой нет в обзоре рынка.
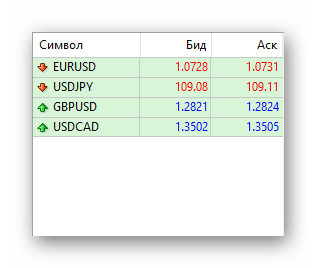 Как вариант, можно вывести список всех доступных символов у брокера. Для этого откройте контекстное меню обзора рынка, щелкнув правой кнопкой мыши, и выберите “Показать все символы”.
Как вариант, можно вывести список всех доступных символов у брокера. Для этого откройте контекстное меню обзора рынка, щелкнув правой кнопкой мыши, и выберите “Показать все символы”.
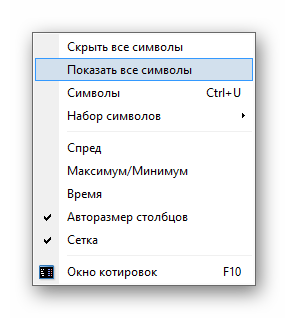 Напротив, выбрав пункт “Скрыть все символы”, в списке останутся только те символы, для которых у вас открыты графики.
Напротив, выбрав пункт “Скрыть все символы”, в списке останутся только те символы, для которых у вас открыты графики.
Также, вы можете добавлять конкретные символы по отдельности. Для этого зайдите в меню “Символы”, и выберите нужные инструменты, два раза щелкнув по ним мышкой (либо просто выделите, и нажмите “Показать”).
Здесь же можно смотреть спецификации по символам. Для этого выберите инструмент, и нажмите свойства.
Существует еще один, более быстрый способ добавления символов прямо из окна обзора рынка. Для этого щелкните два раза в пустой области под списком уже добавленных символов. После этого появится небольшое поле для ввода названия символа. Введите название символа и нажмите Enter для добавления в список.
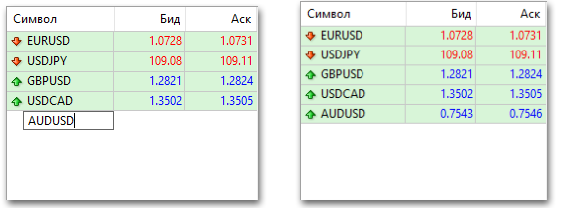 Также, можно сохранять наборы символов. Для этого вызовите контекстное меню, и выберите “Набор символов” – “Сохранить как…”. Впоследствии вы можете применить сохраненный шаблон на другом терминале, чтобы каждый раз не добавлять нужные пары вручную. По-умолчанию, в терминале уже есть два предустановленных набора: Forex и Forexall.
Также, можно сохранять наборы символов. Для этого вызовите контекстное меню, и выберите “Набор символов” – “Сохранить как…”. Впоследствии вы можете применить сохраненный шаблон на другом терминале, чтобы каждый раз не добавлять нужные пары вручную. По-умолчанию, в терминале уже есть два предустановленных набора: Forex и Forexall.
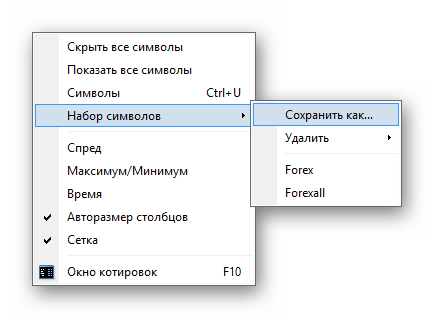 Еще одна интересная функция обзора рынка – Окно котировок. Вы можете вызвать данное окно с помощью контекстного меню, либо с помощью клавиши F10.
Еще одна интересная функция обзора рынка – Окно котировок. Вы можете вызвать данное окно с помощью контекстного меню, либо с помощью клавиши F10.
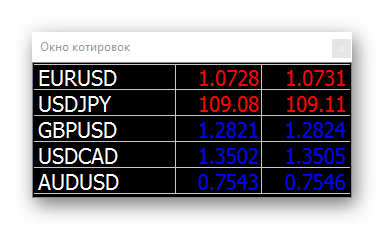 Окно котировок имеет собственное меню настроек, вызвать которое вы можете по правому клику мыши. По-умолчанию, окно отображается поверх всех других, так что вы можете параллельно заниматься другими делами, не теряя фокус от происходящего на рынке.
Окно котировок имеет собственное меню настроек, вызвать которое вы можете по правому клику мыши. По-умолчанию, окно отображается поверх всех других, так что вы можете параллельно заниматься другими делами, не теряя фокус от происходящего на рынке.
 В свойствах окна вы можете настроить размер и тип шрифта, цвет текста, фона и потока котировок.
В свойствах окна вы можете настроить размер и тип шрифта, цвет текста, фона и потока котировок.
Терминал

В окне терминала имеется вкладка “Новости”.
Если вы не используете в торговле фундаментальный анализ, скорее всего, новости будут только мешать. Чтобы отключить показ новостей, перейдите в меню “Сервис” – “Настройки” – вкладка “Сервер”, и уберите галочку напротив “Разрешить новости”.
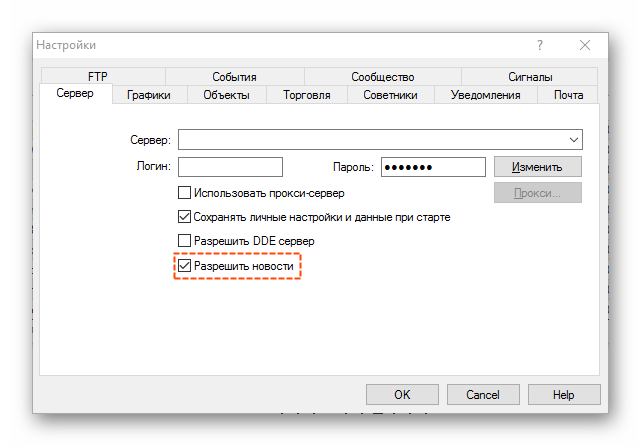 Переходим на вкладку “История сделок”. Сделки из истории можно отобразить на графике, просто перетащив сделку на окно инструмента. Если перетащить сделку предварительно зажав Shift, на графике отобразятся все сделки по данному инструменту.
Переходим на вкладку “История сделок”. Сделки из истории можно отобразить на графике, просто перетащив сделку на окно инструмента. Если перетащить сделку предварительно зажав Shift, на графике отобразятся все сделки по данному инструменту.
В некоторых стратегиях применяется частичное закрытие позиций. Например, по достижении определенного количества пунктов прибыли закрываем половину позиции, а вторую переводим в безубыток. Так вот, как и при обычном закрытии вы щелкаете по открытому ордеру, но в поле “Объем” вписываете тот объем сделки, который необходимо закрыть.
Навигатор

В окне навигатора, во вкладке “Общие” находится список торговых счетов, индикаторов, советников и скриптов. Рядом есть вкладка “Избранное”, куда можно добавлять советники, скрипты или индикаторы, которыми вы часто пользуетесь. Для этого правой кнопкой мыши выберите необходимый индикатор (советник, скрипт) и нажмите “Добавить в Избранное”.
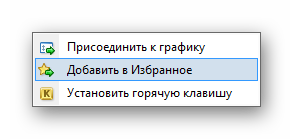 Примерно так будет выглядеть окно быстрого доступа после добавления нескольких индикаторов и советников:
Примерно так будет выглядеть окно быстрого доступа после добавления нескольких индикаторов и советников:
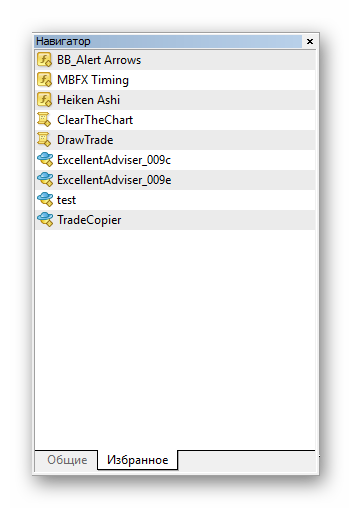 Также, на отдельные приложения вы можете добавить горячую клавишу. Таким образом, чтобы прикрепить тот же индикатор к графику, достаточно будет зажать установленную комбинацию клавиш.
Также, на отдельные приложения вы можете добавить горячую клавишу. Таким образом, чтобы прикрепить тот же индикатор к графику, достаточно будет зажать установленную комбинацию клавиш.
График
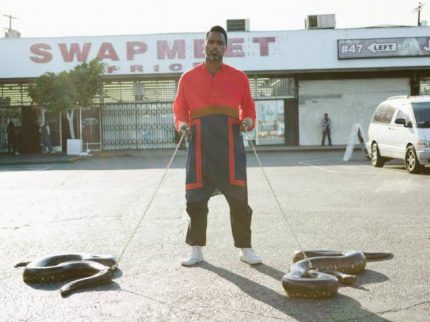
Бывает, что система требует большого количества индикаторов, причем эти индикаторы устанавливаются не на главное окно, а устанавливаются в новых окнах. В результате, область графика сильно сужается и приходится находить компромисс – либо смотреть на индикаторы, либо на график.
Так вот, хитрость заключается в том, чтобы добавить несколько индикаторов в одно окно. Для этого, сначала добавляем на график один индикатор. А вот следующий индикатор перетаскиваем не на основной график, а в окно первого добавленного индикатора.
Также, иногда бывает сложно рассмотреть на графике точные значения индикаторов, особенно когда их много. Когда стратегия требует точных входов, необходимо знать точные показания индикаторов относительно той или иной свечи. Эту функцию на себя берет “Окно данных”, вызвать которое можно через меню “Вид” – “Окно данных”, либо через комбинацию клавиш “Ctrl + D”. В окне отображается дата и время свечи, цены OHLC, тиковый объем и показания индикаторов.
Еще одна полезная функция – “Перекрестие”. Вызывается прямо с панели инструментов, либо средним кликом мыши (нажатием колесика прокрутки).
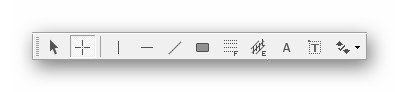 Таким образом очень удобно делать измерения. Первое число отображает расстояние в барах, второе – расстояние в пунктах, третье – цену относительно положения курсора.
Таким образом очень удобно делать измерения. Первое число отображает расстояние в барах, второе – расстояние в пунктах, третье – цену относительно положения курсора.
Иногда бывает нужно отметить некий уровень вверху или внизу графика. Чтобы получить доступ к области сверху или снизу от графика цены, достаточно изменить вертикальный масштаб. Для этого зажмите левую кнопку мыши на ценовой шкале и двигайте вверх или вниз для изменения вертикального масштаба.
Еще одна полезная функция терминала – восстановление удаленных графиков. Если вы случайно удалили график с множеством настроек, восстановить его можно через меню “Файл” – “Открыть удаленный”, выбрав из списка нужный график.
По-умолчанию, трендовая линия в терминале рисуется в виде бесконечной прямой. Если же вам необходим только отрезок, можно изменить способ отображения линии через свойства объекта. Для этого выделите линию на графике, щелкните по ней правой кнопкой мыши и выберите “Свойства Trendline…”.
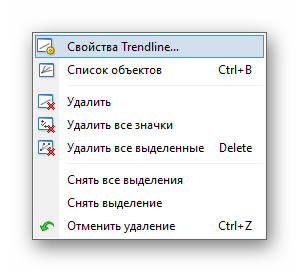 Перейдите во вкладку “Параметры” и снимите галочку с пункта “Луч”.
Перейдите во вкладку “Параметры” и снимите галочку с пункта “Луч”.
Также, объекты на графике можно дублировать. Для этого выделите объект, который вы хотели бы скопировать, и перетащите его в другое место, предварительно зажав “Ctrl”. Таким образом можно создавать неограниченное количество дубликатов.
Нажав пробел, в левом нижнем углу графика появится небольшое поле для ввода. Сюда вы можете ввести название символа или периода. По нажатию Enter символ или период графика изменится. Также, можно использовать данное поле для быстрого перехода к конкретной дате в истории.
Еще одна весьма полезная функция, особенно когда вам нужно перенести все состояние терминала на другой компьютер, это создание профиля. Для этого заходим в “Файл” – “Профили” – “Сохранить профиль как…”.
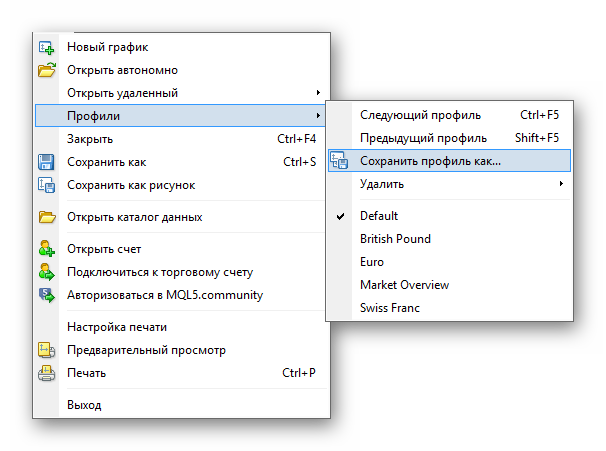 Все сохраненные профили находятся в каталоге данных терминала, в папке “profiles”. Папку с профилем вы можете перенести на другой компьютер, с сохранением всего торгового окружения.
Все сохраненные профили находятся в каталоге данных терминала, в папке “profiles”. Папку с профилем вы можете перенести на другой компьютер, с сохранением всего торгового окружения.
Многих не устраивает, что любой график по-умолчанию открывается в подобном виде, то бишь, зеленые бары на черном фоне:
Это поведение можно изменить, сохранив собственный шаблон с предпочитаемой цветовой палитрой и прикрепленными индикаторами. Для этого щелкните правой кнопкой мыши по графику и выберите “Шаблон” – “Сохранить шаблон…”. В качестве названия шаблона укажите “default.tpl” – это важно. После этого все новые графики будут открываться с предустановленным шаблоном.
Напоследок, полезная функция для тестирования стратегий на истории “Шаг за шагом”. Если нажать “F12”, график сдвигается вперед ровно на один бар. Таким образом, можно точно контролировать скорость прокрутки графика. При этом, зажав “Shift + F12” график будет двигаться в обратном направлении.
Вывод

Естественно, это далеко не все возможности MetaTrader 4, но это действительно полезные и малоизвестные функции, зная которые вы сможете более эффективно работать с торговым терминалом. В некоторых случаях вы сможете расширить диапазон торговых возможностей, улучшив таким образом свою торговую тактику.
P.S. Вы знаете еще какие-то интересные скрытые возможности MT4 ? Тогда поделитесь ими на нашем форуме.
С уважением, Власов Павел
TradeLikeaPro.ru
Топ Брокеров 2025 по версии TLAP
Центовые счета
Быстрый ввод и вывод
Платформа CopyFx для копирования сигналов
Отличное исполнение
На рынке с 1998 года
Низкие спреды
Быстрый ввод и вывод
Хорошее исполнение
Множество способов пополнения
С 2007 года на рынке
Счета Zero с нулевыми спредами
Система Копи-трейдинга
Хорошее исполнение
Более 500 торговых инструментов
Комиссия на пополнение 0%
Лицензия ЦБ РФ
Удобный ввод и вывод средств
Подходит для крупных трейдеров
Крупнейший форекс дилер в России
Компания – налоговый агент, выплата налогов без участия клиента
Торговля через MetaTrader 5
Форекс, фондовые индексы и нефть
Низкие спреды
Хорошее исполнение
Подходит для торговли советниками
Торговля криптовалютами
Центовые счета со стартовым лотом 0.01
Система копирования сделок Share4You
Низкие спреды
Подходит для новичков
Лучшие на рынке условия для работы с сеточниками и мартингейлом
Исполнение без вмешательства дилинга
Низкие спреды
Трейдинг Forex, CFD и Crypto
Полная прозрачность работы
Множество представительств компании, в том числе в Великобритании
На рынке с 2006 года
| ||
| ||
| ||
| ||
| ||
| ||
|