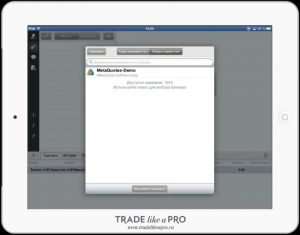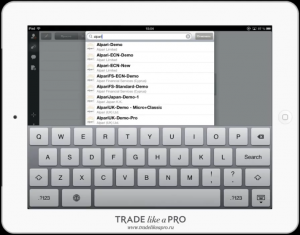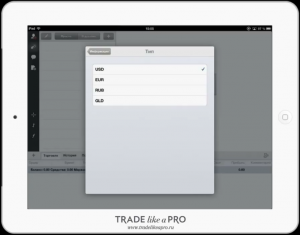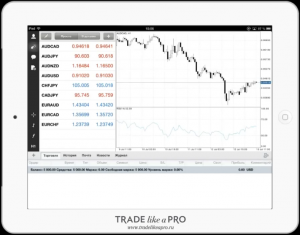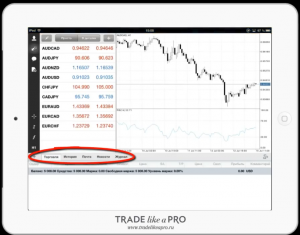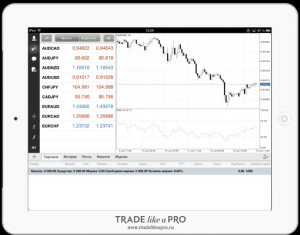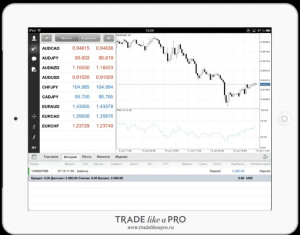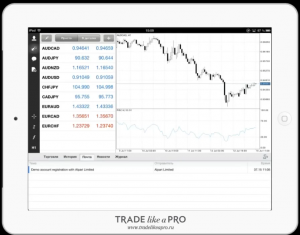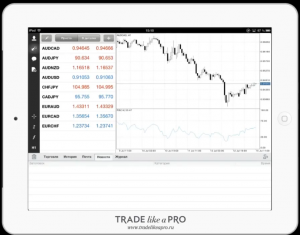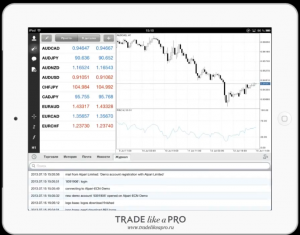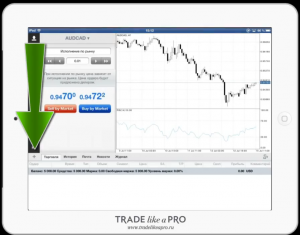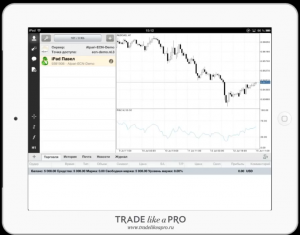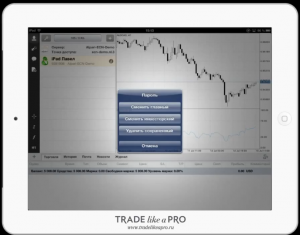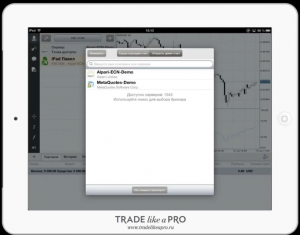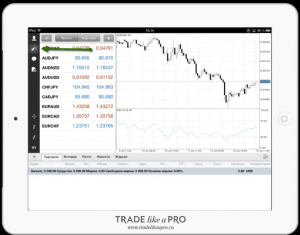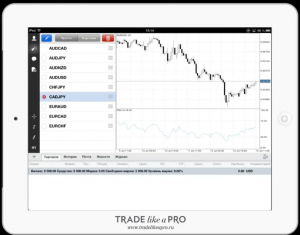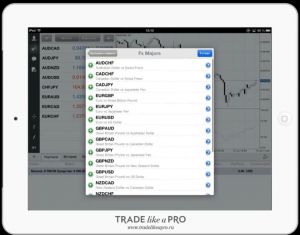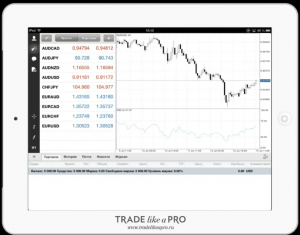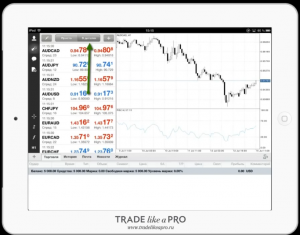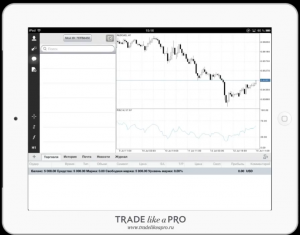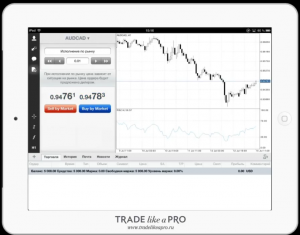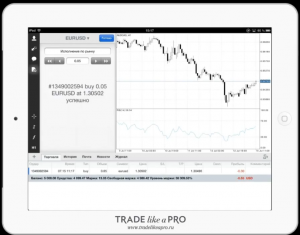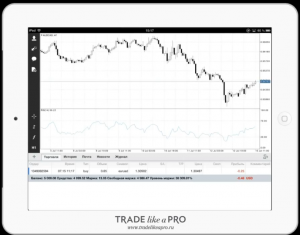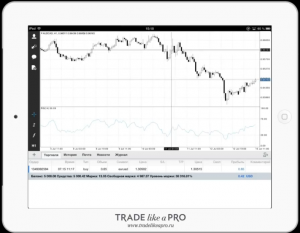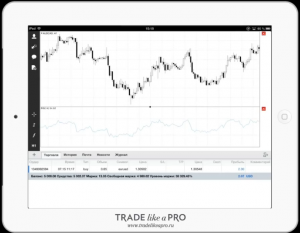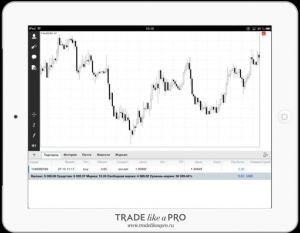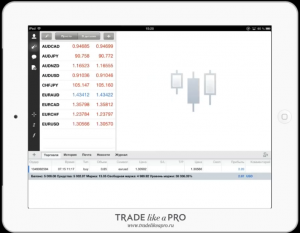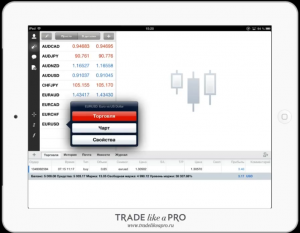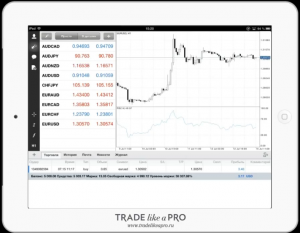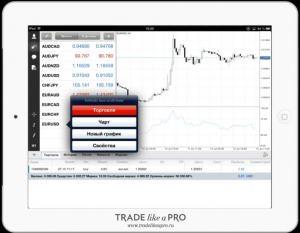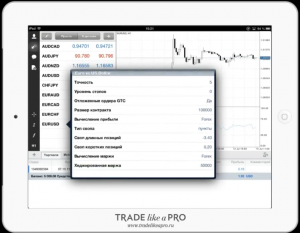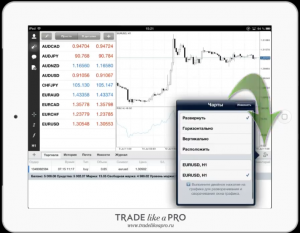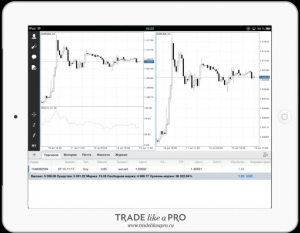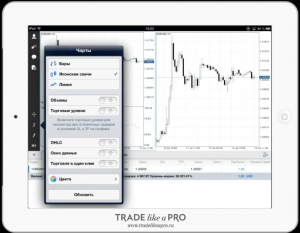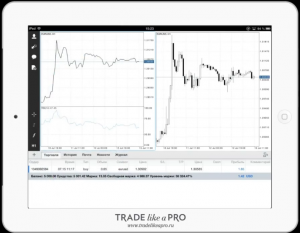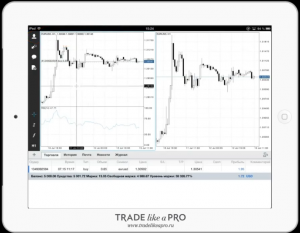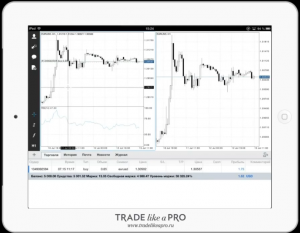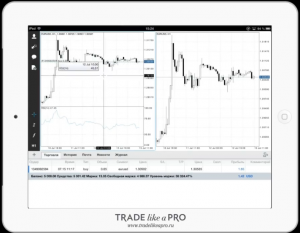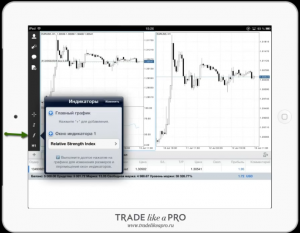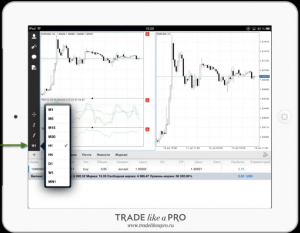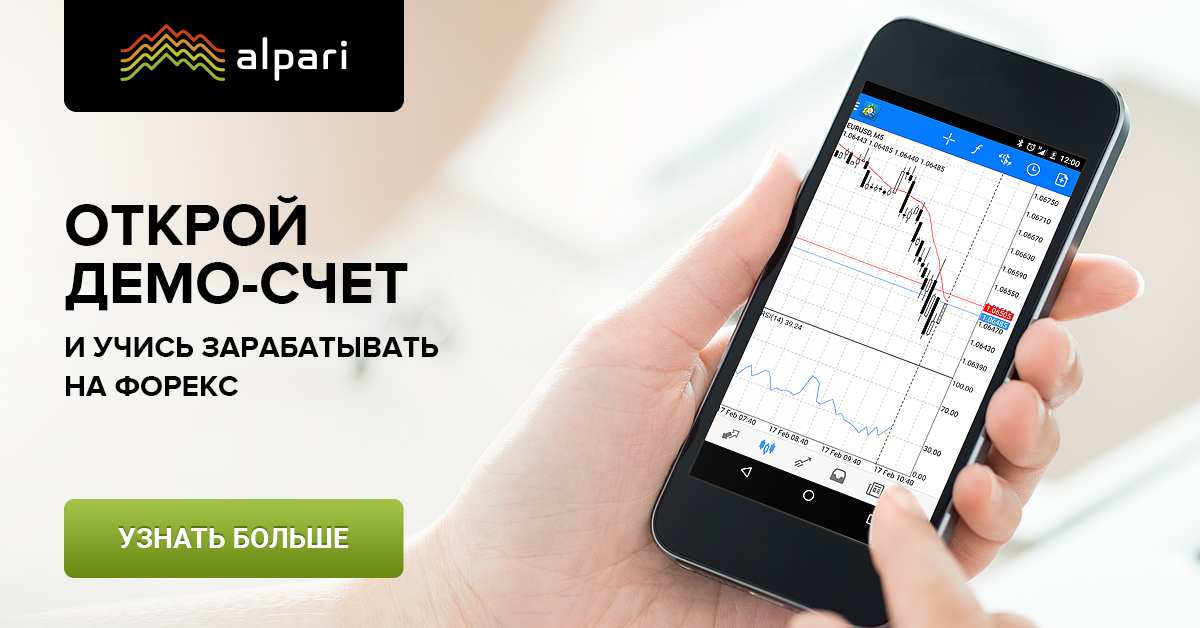Всем привет! Случилось то, чего все так долго ждали – вышел мобильный терминал MetaTrader 4 для планшета Ipad от Apple. Для тех, кто не в курсе – ранее существовала только версия для смартфонов, использовать ее на планшете было крайне неудобно. Итак какие же возможности для портативной торговли на форекс в системе Ios нам дает новый терминал? Смотрите наш видео-обзор.
Обзор форекс приложения Metatrader 4 для Ipad
Для того чтобы скачать данное приложение давайте зайдём в Apple Store. Чтобы найти нужную нам программу, стоит воспользоваться поисковой строкой.
Когда приложение будет скачено, запустите его, нажав на иконку терминала. После открытия программы у вас появится вот такое вот окно:
Нам предлагают открыть демо счёт либо зайти в существующий аккаунт.
Если вы решите создать демо счёт, то вам нужно выбрать сервис MetaQutes-Demo. Также в окне поиска вы можете ввести название нужного вам брокера. По мере того как вы будете вводить информацию о нём, в строке поиска будут отображаться доступные варианты:
После выбора брокера следует ввести данные вашего профиля. Всё происходит точно так же, как и для версии на персональном компьютере:
Для того чтобы открыть существующий счёт, нужно в начальном окне ввести данные вашего аккаунта. Для примера мы создаем новый демо счёт.
Как только параметры введены, нажимаем готово и ждём загрузки данных. От вашего интернет соединения зависит скорость загрузки.
В итоге у вас должно открыться вот такое вот окно:
По умолчанию открыт часовой график AUDCAD. И сразу же добавлен индикатор RSI.
Начнём изучение данного приложения с нижней панели, которая называется «Терминал»:
В данном окне у нас присутствуют следующие вкладки: «Торговля», «История», «Почта», «Новости» и «Журнал». Они выполняют те же самые функции, что и в версии для ПК.
Во вкладке «Торговля» мы можем наблюдать наш баланс, открытые позиции, цену, стоп-лосс, тейк профит, прибыль и комментарии:
Во вкладке «История» мы можем видеть пополнения и снятия со счёта, закрытые позиции, прибыль и убыток.
На вкладке «Почта» можно просматривать различные уведомления, которые присылает нам брокер:
На вкладке «Новости» приходят различные новостные сводки:
Вкладка «Журнал» – показывает локальные события на нашем терминале:
Так же помимо вкладок на данной панели мы можем наблюдать небольшую клавишу со знаком плюса:
Если нажать на неё, то у нас откроется окно выставления ордеров. К нему мы вернёмся чуть позже.
Теперь давайте перейдём к вертикальным значкам. Первой мы наблюдаем иконку с силуэтом человечка:
В данной вкладке показаны текущий счёт, аккаунт на котором зарегистрирован счёт и количество переданных данных.
Если нажать на ключик, то высветиться окно управления паролем:
Если нажать в этой вкладке на плюсик, то появится возможность создать ещё один демо или зайти на уже доступный для вас счёт.
Следующая иконка открывает для нас окно обзора рынка:
Внутри у нас присутствует список валютных пар. По умолчанию показаны не все, но можно легко добавить и другие валюты.
Если нажать на карандашик, то появится возможность удалить ненужную для вас валютную пару:
Для того что бы добавить валютную пару, вам потребуется нажать на плюсик. Откроется аналогичное меню, как при выборе символов в версии для ПК:
Давайте добавим EURUSD. Для этого нажимаем на зелёный плюсик. Добавляем валюту и нажимаем готово. В итоге внизу появится валютная пара EURUSD:
Кроме того, можно рассмотреть информацию о валютах, нажав на вкладку «В деталях». Появится значения изменения цены за последнее время:
Вы сможете просмотреть цены Bid, Ask и текущий спред. В общем, здесь представлена более подробная информация о цене и валютной паре в целом.
Следующий пункт вертикального меню обозначен окошком чата:
Это возможность обмениваться сообщениями, если вы зарегистрированы на портале MQL5.com. Я данной функцией не пользуюсь, потому что не считаю её полезной в своей торговле. Но возможность общения в данном приложении присутствует. Возможно, в дальнейшем этим чатом и можно будет как-то пользоваться, но сейчас эта функция создана “для галочки”.
И последняя вкладка – Окно нового ордера:
Данное окно мы уже видели в самом начале.
Вначале нужно выбрать объем, который вы хотите выставить. Далее выбираем валютную пару и настраиваем исполнение по рынку, либо же выставление лимитного ордера. Всё происходит так же, как и в версии для ПК.
После ввода данных вас оповестят, что ордер принят:
И через несколько секунд ордер откроется и отобразиться на графике:
Теперь во вкладке «Торговля» мы можем увидеть только что открытый ордер.
Как вы могли заметить, после открытия ордера окно создания закрывается. С одной стороны это удобно, но если вы хотите открыть сразу несколько ордеров, то придётся заново открывать панель.
Следующие иконки, которые находятся в вертикальном меню, относятся к настройкам графика.
Если нажать на иконку перекрестия, то на графике появится перекрестие такое же, как и в версии для ПК:
Оно поможет просматривать текущие данные, время открытия той или иной свечи и узнавать цены в той или иной точке на графике.
Если вы попробуете развести два пальца на графике в сторону, то масштаб графика увеличится, если пальцы свести, то масштаб уменьшится. Всё происходит точно так же, как и с управлением картинками на вашем устройстве.
Если долго удерживать нажатие в одной точке на графике, то появятся вот такие вот крестики напротив окна индикатора и напротив окна графика:
Если нажать на крестик, то окно индикатора закроется:
Если нажать на крестик на окне графика, то удалиться сам график:
Для того что бы открыть график для той или иной валютной пары, нужно зайти в окно «Обзор рынка».
Далее нажмите на нужную валютную пару:
И в появившемся окне выберете «Чарт». Таким вот образом откроется график интересующей вас валюты:
Замечу, что все графики открываются с тем же установленным индикатором, как и на предыдущем графике. Наш прошлый график был открыт с индикатором RSI, этот график открылся с ним же.
Если нажать на нашу валютную пару снова, то можно выбрать вкладку Свойства:
Здесь указан спред, размер контракта, тип свопа и иные показатели:
Если вы хотите открыть сразу 2 разных графика, вы можете воспользоваться кнопкой «Новый график».
Второй график увидеть сразу не получится. Для того чтобы он отобразился на экране вашего планшета, нужно зайти в настройки, нажав на вот эту кнопку:
В открывшемся окне можно выбрать, как второй график будет отображаться по отношению к первому:
Сейчас я выбрал вертикальное отображение:
Таким образом, можно отслеживать сразу два графика.
Обратите внимание, что способ выделения нужного графика такой же, как и в версии для ПК, а именно стоит нажать на него.
График выделится голубой рамкой:
Следующая вкладка на вертикальной панели отвечает за настройки отображения графиков:
По умолчанию установлены японские свечи. Можно настроить график, как вам будет удобнее.
К примеру, я переключил первый график на линии:
Можно включить и выключить показ объемов и торговые уровни.
Если включить настройку OHLC, то в верхнем левом углу графика будут отображаться данные текущей свечи:
А если выбрать перекрестие, то тогда будут показаны данные свечи, которая соответствует его середине:
Следующая доступная функция – «Окно данных». В данном приложении она не такая, как в версии для ПК. В нашем случае она выполнена в виде небольшого окошка:
Когда вы перемещаете перекрестие, в окне высвечиваются дата и значение индикатора.
Следующая иконка с буквой «f» отвечает за добавление индикаторов:
В данном приложении индикаторов не так много, но классические присутствуют.
Добавлять какие-то свои индикаторы и советники в мобильный терминал нельзя. И, к сожалению, такой возможности в будущем не будет. Поэтому можете не строить ложных иллюзий. Использовать можно только те индикаторы, которые установлены по умолчанию в данное приложение.
И последняя иконка на вертикальной панели – это смена таймфрейма:
Здесь всё просто. По умолчанию стоит Н1. Можно выбрать любой тайм фрейм, который вам потребуется.
На этом обзор данного приложения для Apple Ipad заканчивается. Конечно же хочется сказать, что на данный момент присутствует много недоработок. Многих функций в данном приложении категорически не хватает.
Будем надеяться, что в дальнейшем разработчики добавят новые функции и улучшат стабильность приложения. На этом у меня всё. Удачи вам в вашей торговле.
С уважением, Власов Павел
TradeLikeaPro.ru
Топ Брокеров 2025 по версии TLAP
Центовые счета
Быстрый ввод и вывод
Платформа CopyFx для копирования сигналов
Отличное исполнение
На рынке с 1998 года
Низкие спреды
Быстрый ввод и вывод
Хорошее исполнение
Множество способов пополнения
С 2007 года на рынке
Счета Zero с нулевыми спредами
Система Копи-трейдинга
Хорошее исполнение
Более 500 торговых инструментов
Комиссия на пополнение 0%
Лицензия ЦБ РФ
Удобный ввод и вывод средств
Подходит для крупных трейдеров
Крупнейший форекс дилер в России
Компания – налоговый агент, выплата налогов без участия клиента
Торговля через MetaTrader 5
Форекс, фондовые индексы и нефть
Низкие спреды
Хорошее исполнение
Подходит для торговли советниками
Торговля криптовалютами
Центовые счета со стартовым лотом 0.01
Система копирования сделок Share4You
Низкие спреды
Подходит для новичков
Лучшие на рынке условия для работы с сеточниками и мартингейлом
Исполнение без вмешательства дилинга
Низкие спреды
Трейдинг Forex, CFD и Crypto
Полная прозрачность работы
Множество представительств компании, в том числе в Великобритании
На рынке с 2006 года
| ||
| ||
| ||
| ||
| ||
| ||
|