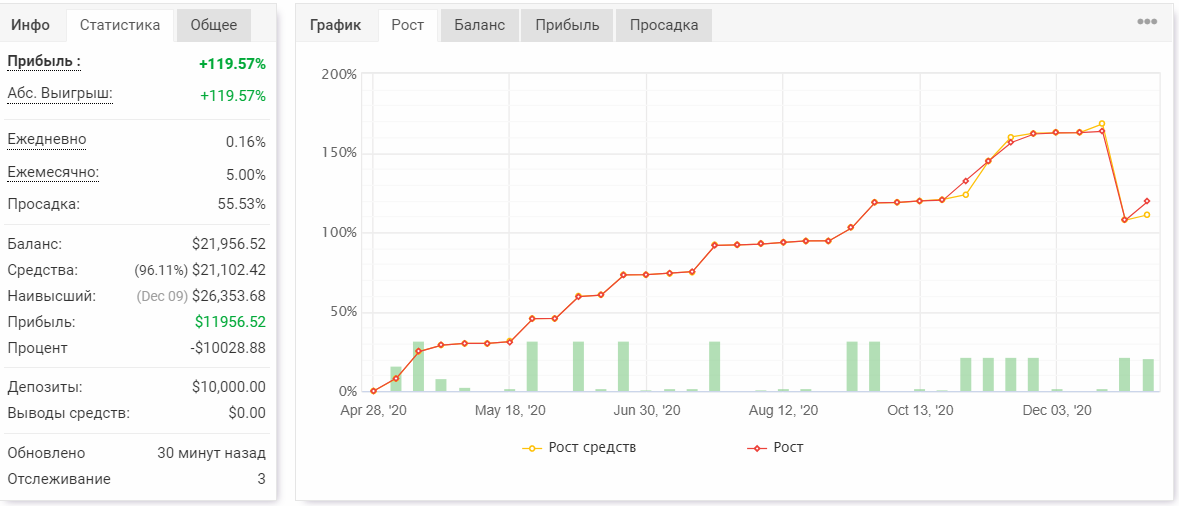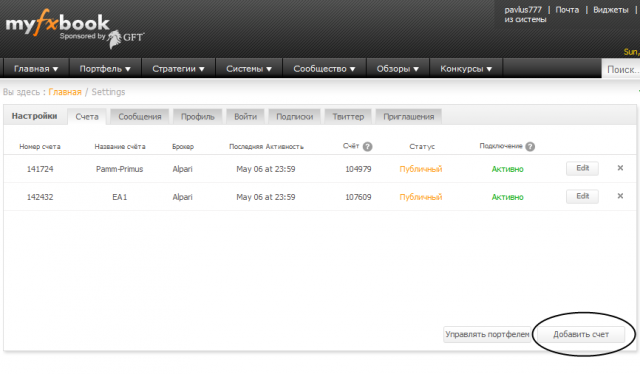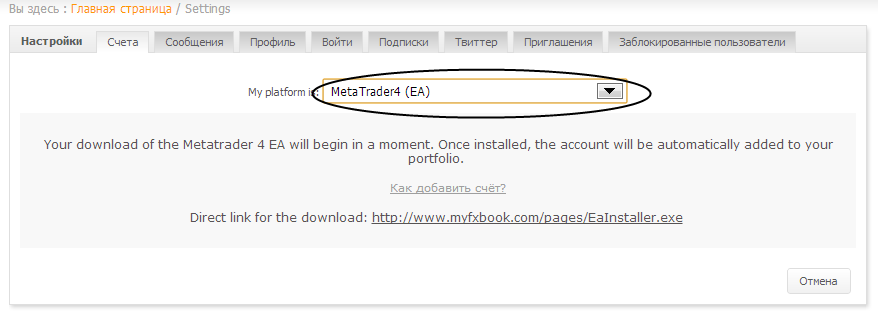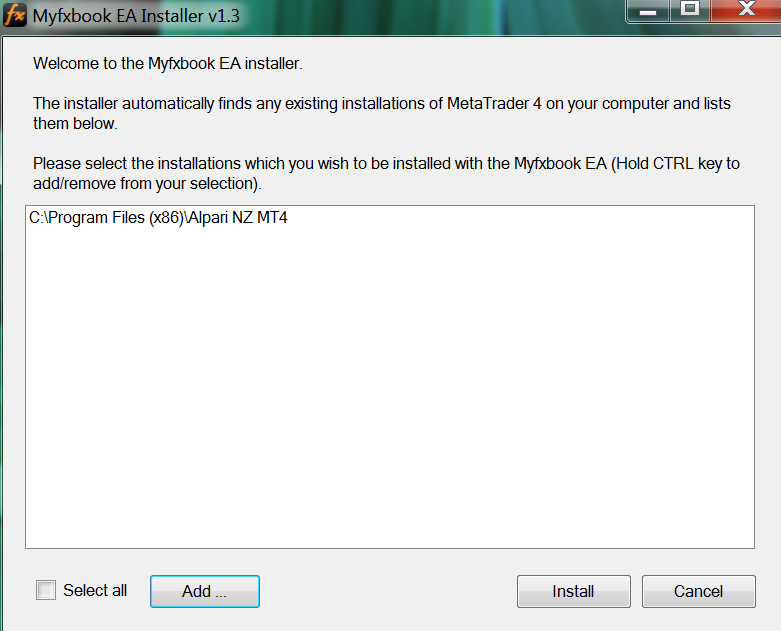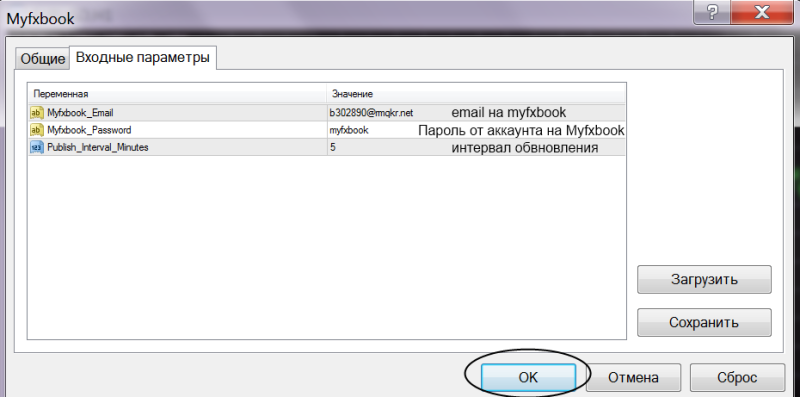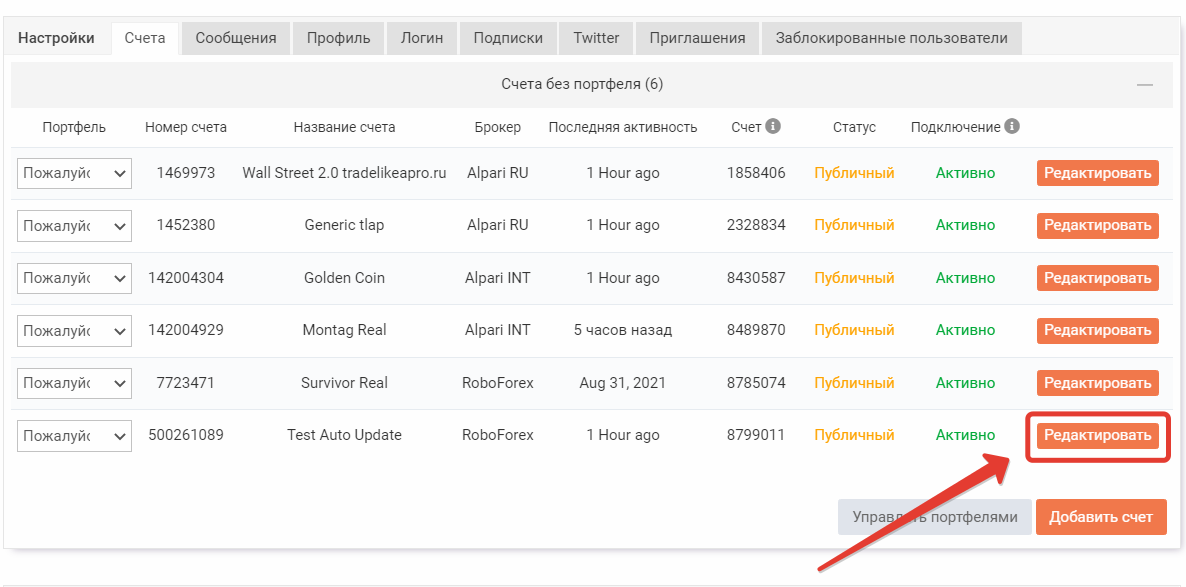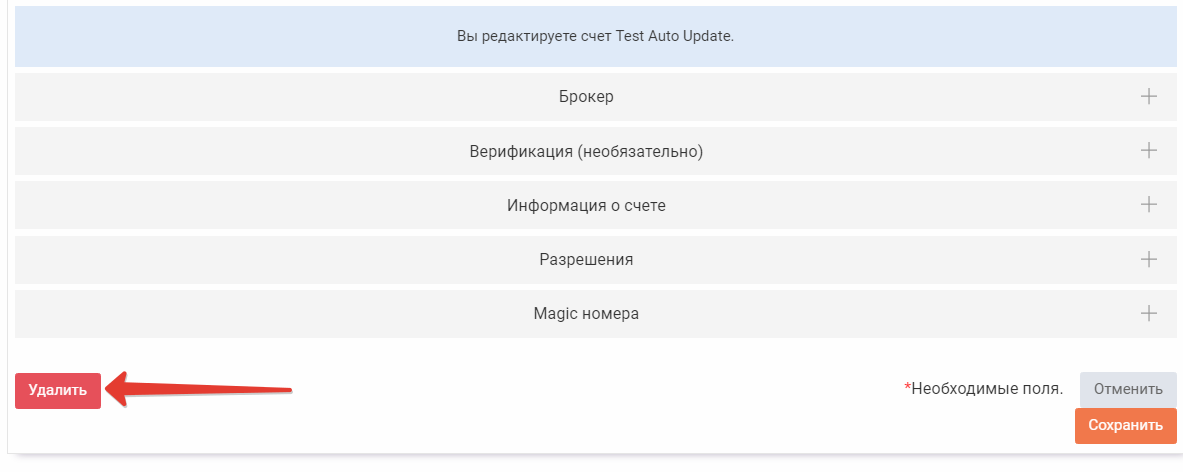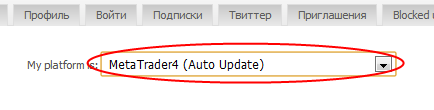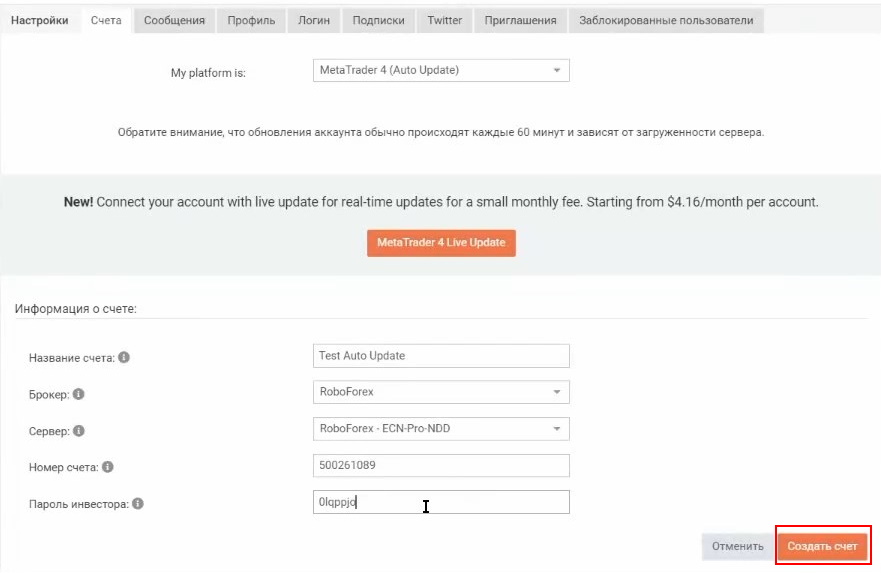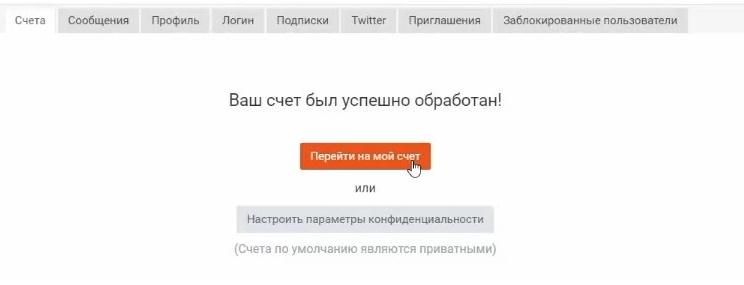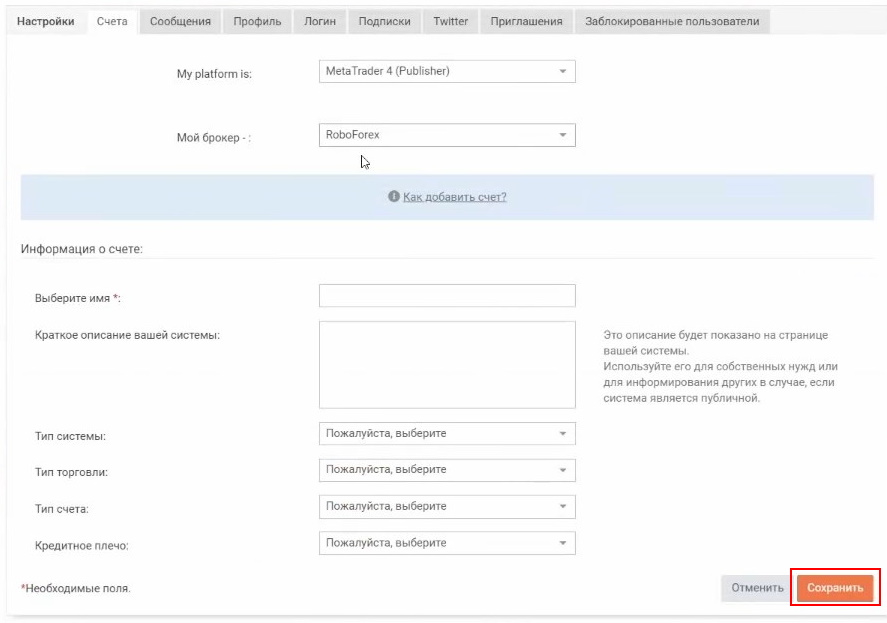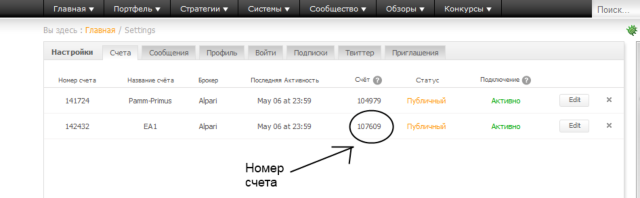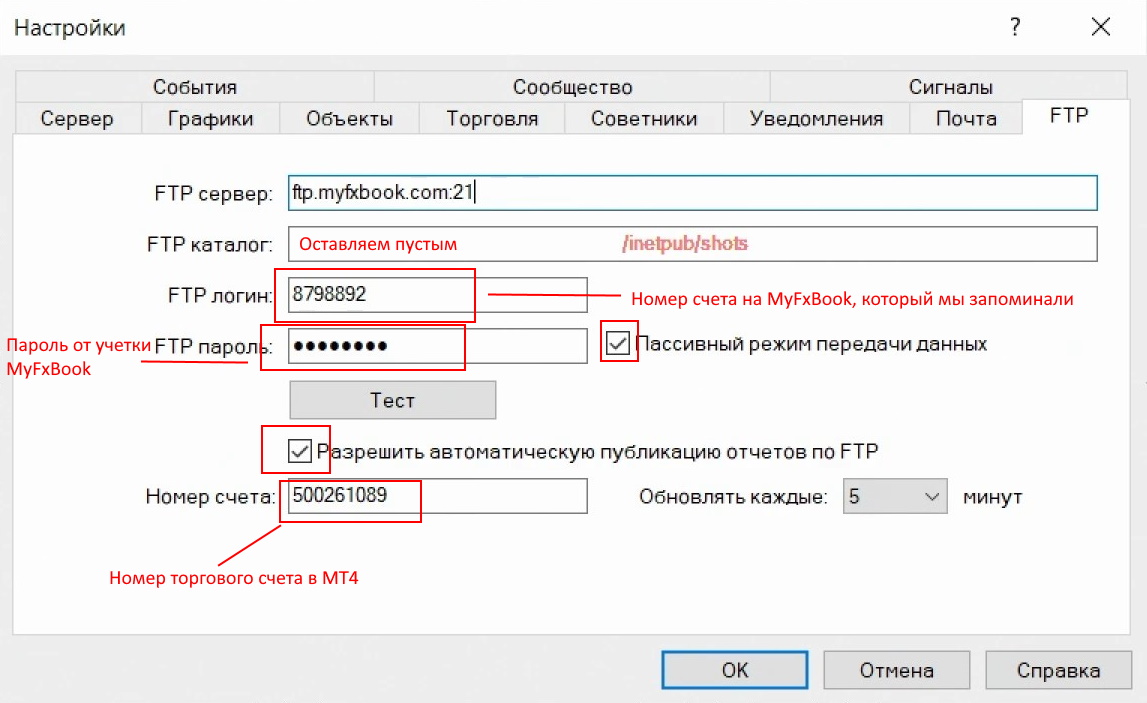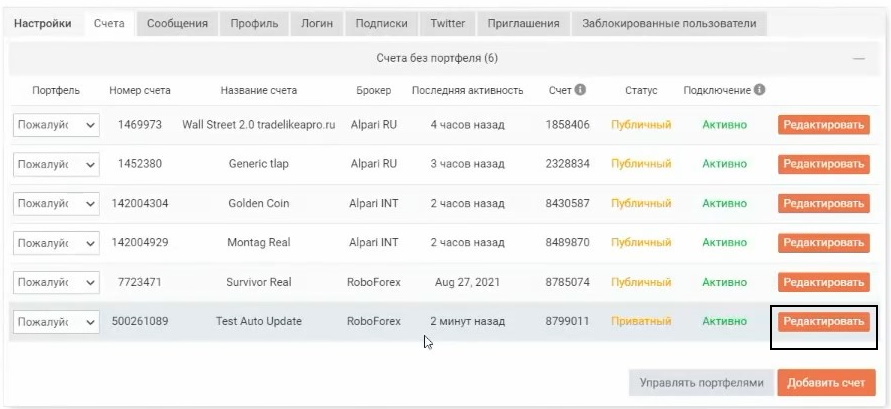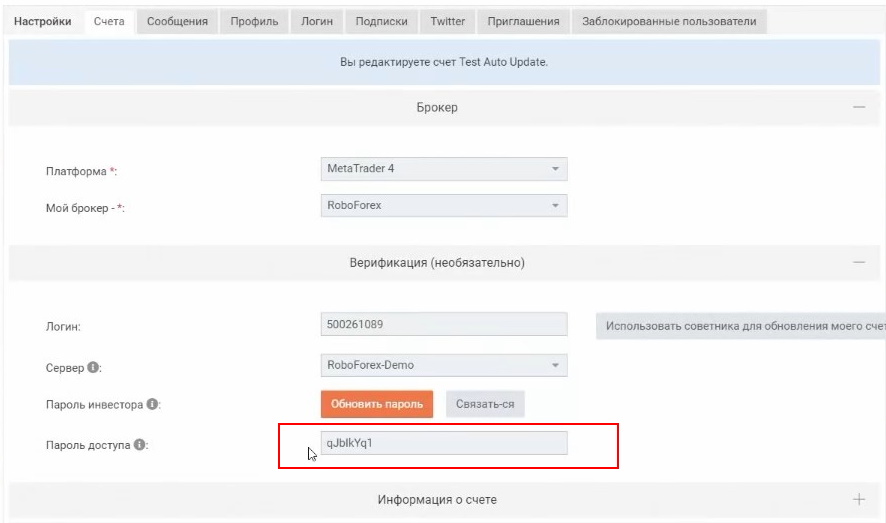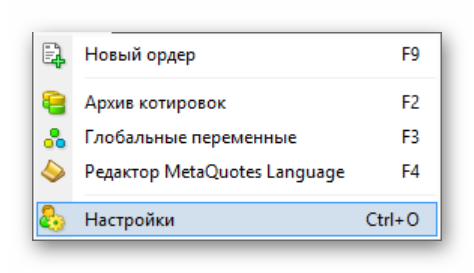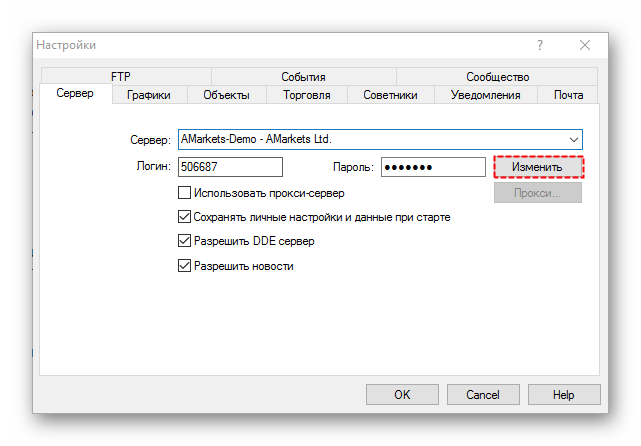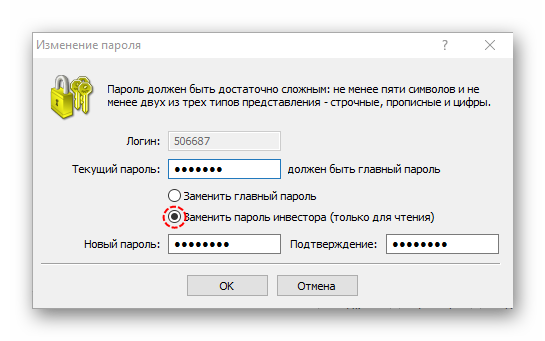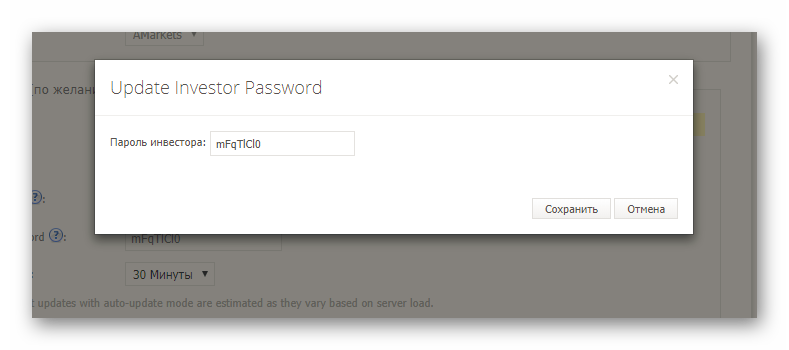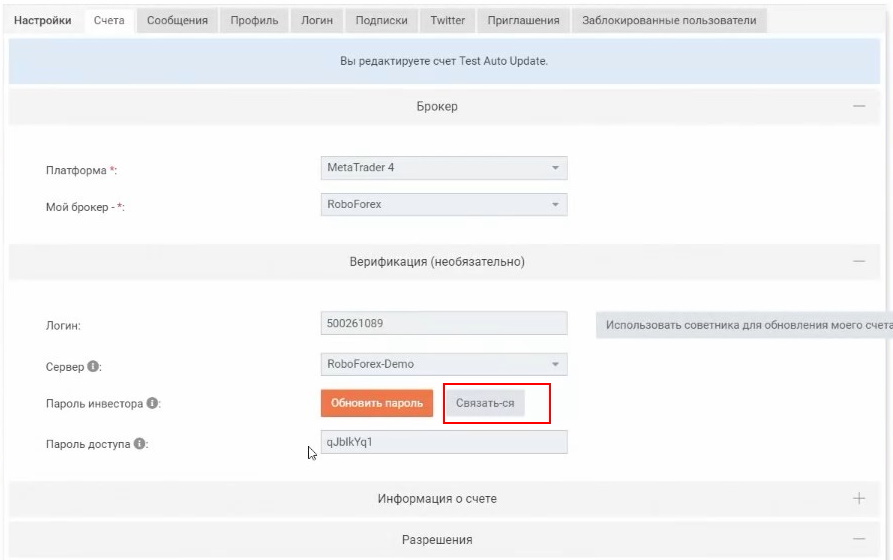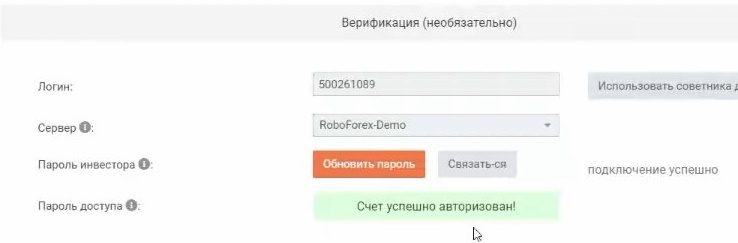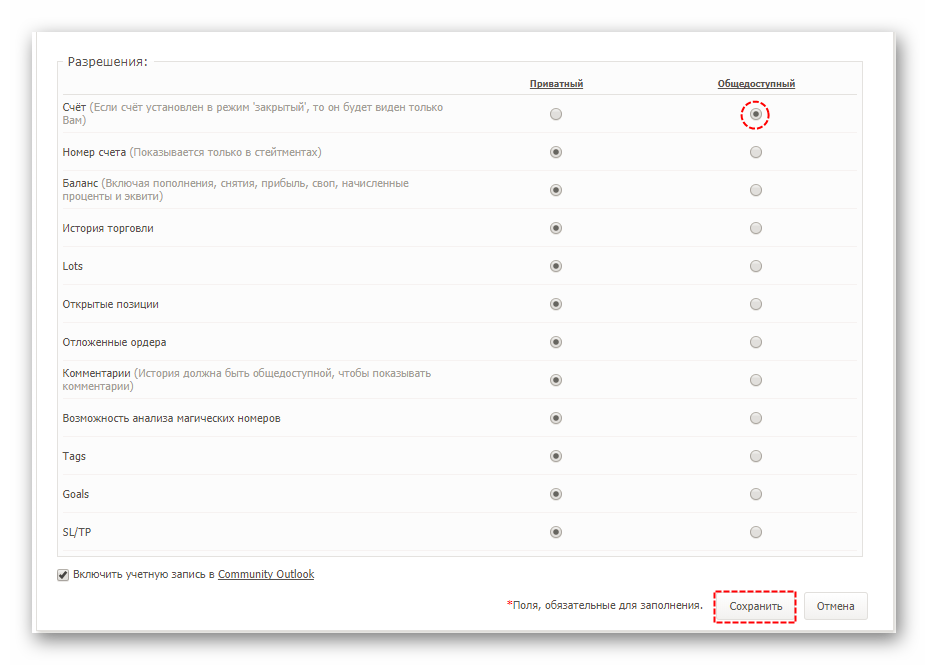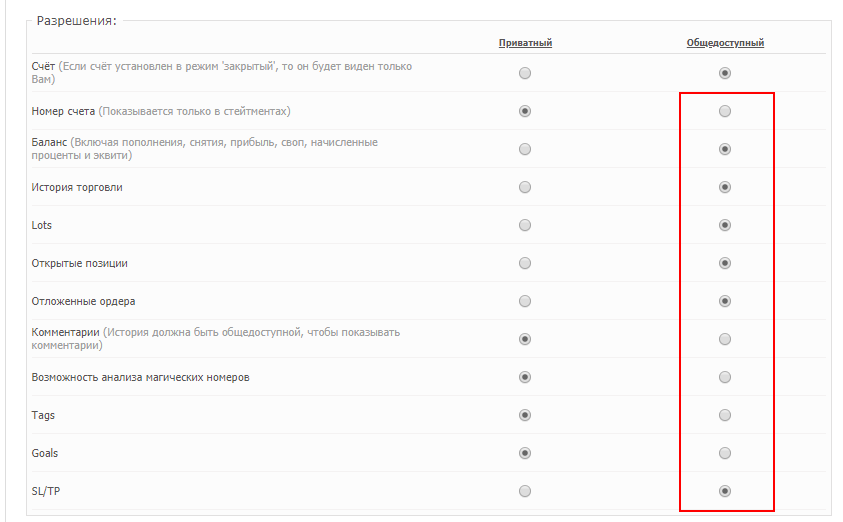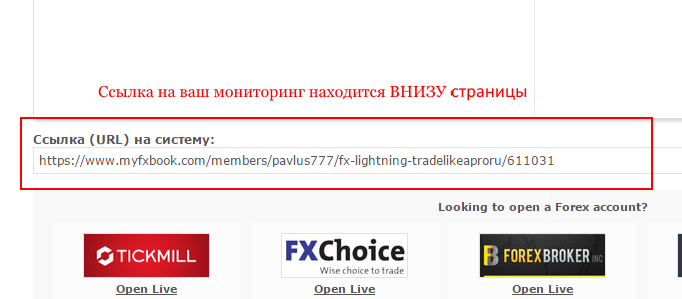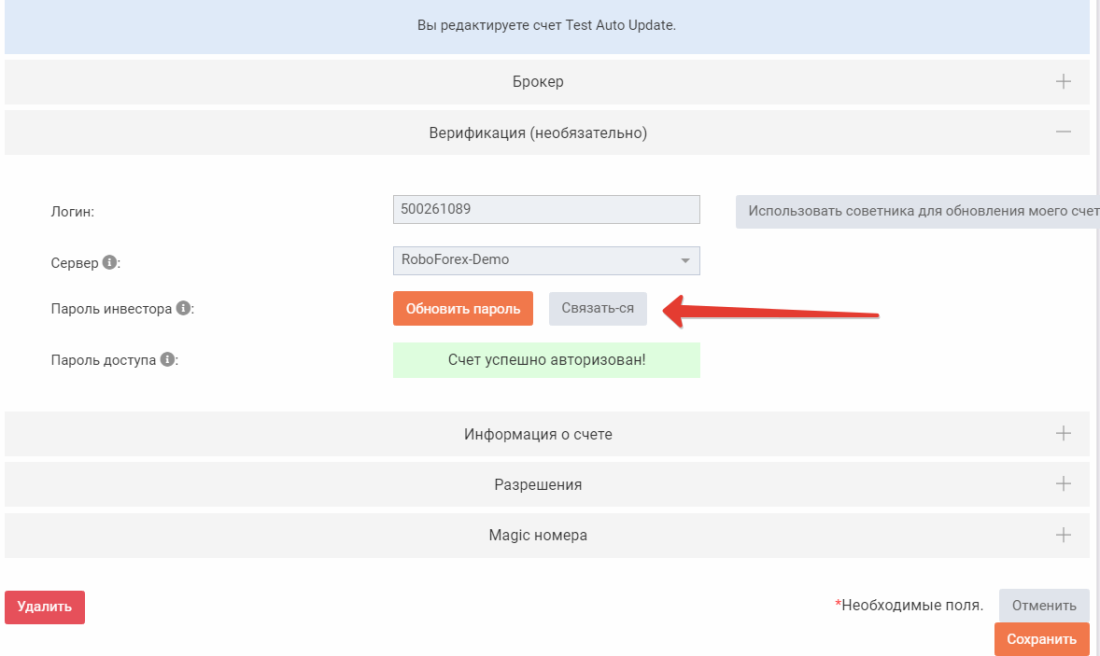Я думаю, многие из вас не раз слышали о важности ведения торгового дневника. Учет и анализ торговой активности на вашем счете, торгуете вы с помощью советников или вручную, очень и очень полезен.
Но если анализировать отчеты из терминала вручную, то это будет очень долгим и нудным занятием. К счастью, есть сервис статистики Myfxbook, который выполняет всю аналитику вашей торговой деятельности автоматически. Вам только нужно предоставить сервису данные отчетов из терминала.
В сегодняшнем видео-уроке мы поговорим о том, как подключить свой счет в MT4/MT5 для мониторинга на Myfxbook, как сделать его публичным и что делать, если мониторинг не обновляется.
Зачем нужен мониторинг?
Мониторинг счета на MyFxBook позволяет построить не только наглядный график прибылей и убытков, но и находить достойные внимания нюансы вашей торговой системы. Например, есть распределение прибылей и убытков по отдельным валютным парам, дням недели и даже часам.
С помощью анализа мониторинга вы можете выяснить, например, что торговля GBPUSD во вторник – не лучшая идея для вашего робота и в это время его лучше отключать.
Также мониторингами можно делиться. Например, на форуме. Что тоже очень удобно.
В общем, штука полезная)
Регистрация на сайте Myfxbook

- Регистрируемся на сайте http://www.myfxbook.com
2. После регистрации жмем Настройки ->Добавить счет
Есть несколько путей подключения счета.
Если вы используете MT5, то способ только один – с помощью советника. Для MT4 вариантов больше.
Разберем их все по отдельности.
Подключение через советник (MT4/MT5)

Мы разберем подключение через советник для MT4, для MT5 процесс очень похож, отличается только программа EA Installer. Установка для MT5 разобрана в видео выше, так что если у вас МТ5 – смотрите видео)
1) Итак, после нажатия кнопки «Добавить счет» в разделе Настройки выбираем Metatrader 4 (EA).
2) На ваш компьютер загрузится .exe установщик советника. Запускаем его (от имени администратора) и в появившемся окне выбираем папку с МТ4, куда вы хотите установить советник. Если папка терминала не нашлась автоматически, ее нужно добавить с помощью кнопки Add.
3) Далее жмем кнопку Install и советник установится в наш торговый терминал. Если он у вас был открыт, терминал нужно перезапустить.
Если по какой-то причине у вас не получилось установить советник через Installer, то на этой странице внизу можно скачать советник и библиотеку для него и установить вручную.
4) Прикрепляем советник к любому графику, следуя инструкции по установке советников, начиная с пункта номер 5.
5) В настройках советника указываем интервал обновления, ваш почтовый ящик, указанный при регистрации в Myfxbook и пароль от аккаунта Myfxbook. Жмем Ок.
6) Через пару минут после работы советника у вас появится новый мониторинг в списке счетов на Myfxbook. Вам останется только добавить дополнительную информацию (по желанию).
Если мониторинг появился, но статус подключения «В ожидании» и не меняется более часа, то нужно удалить мониторинг и заново прикрепить советник к графику.
Важный нюанс при подключении счета к MyFxBook через советник:
Для того, чтобы мониторинг обновлялся, терминал должен быть включен.
Как удалить мониторинг с MyFxBook

1) Чтобы удалить мониторинг (в случае, если он вам больше не нужен или его переглючило), идем в Профиль->Настройки.
2) Находим нужный счет, жмем «Редактировать».
3) Находим кнопку «Удалить». Нажимаем и подтверждаем вводом пароля от аккаунта.
Подключение через Auto Update (MT4)

Самый, на мой взгляд, оптимальный способ.
1) Выбираем «Metatrader4 (AutoUpdate)»:
2) Указываем название счета (может быть любым, а-ля «My System»), брокера, сервер, логин в МТ4, пароль инвестора.
3) После этого жмем «Создать счет».
Если вы ввели правильные логин/пароль/сервер для счета, то система уведомит вас об этом:
И предложит выбрать «Перейти к мониторингу вашего счета» или «Настроить параметры конфиденциальности» (по умолчанию мониторинг счета виден только вам).
4) На этом все, мониторинг через Auto Update будет обновляться один раз в час, даже если терминал закрыт.
Подключение через Publisher (MT4)

Данный способ использовать не рекомендуется, т.к. он устаревший, ненадежный и не позволяет создать публичный мониторинг. Но если вам по какой-то причине нужен именно этот способ, то инструкция ниже.
1) Как и с другими способами, заходим в Профиль->Настройки->Добавить счет.
2) Выбираем платформу Metatrader4 (Publisher), указываем все, что попросят. Жмем кнопку «Сохранить» в конце страницы.
3) Опять переходим на страницу «Настройки», ищем наш новый счет и запоминаем его номер.
4) Открываем терминал МТ4 (залогиненный на наш счет для мониторинга), жмем Сервис->Настройки->FTP и проставляем данные, как на скриншоте ниже.
5) Жмем Test.
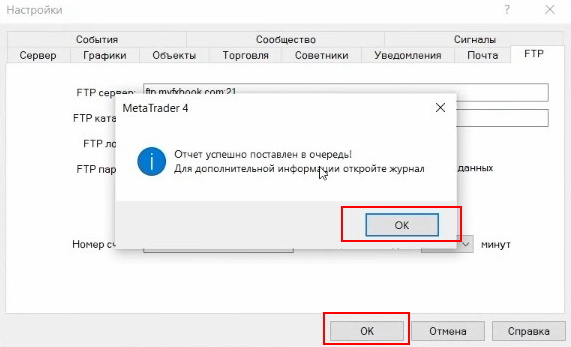
Если все верно заполнено, появится сообщение, как на скриншоте выше.
Жмем 2 раза Ок.
Минут через 10-30 мониторинг нашего счета обновится на сайте MyFxBook.
При подключении счета к MyFxBook через Publisher вы не сможете сделать его публичным.
Также для обновления мониторинга терминал должен быть включен.
Как сделать мониторинг публичным?

Чтобы сделать счет публичным, нужно доказать, что именно вы являетесь владельцем счета. В противном случае такая возможность будет недоступна. Сделано это было в связи с чрезмерным количеством продавцов граалей)
1) Перейдите в «Настройки», чтобы увидеть список созданных мониторингов. Напротив нужного счета нажмите «Редактировать».
2) В разделе «Верификация» находим поле «Пароль доступа». Копируем пароль и переходим в MetaTrader 4.
3) Заходим в «Сервис» — «Настройки» и выбираем вкладку «Сервер».
4) Напротив полей логина и пароля нажимаем «Изменить».
Здесь вводим текущий (торговый) пароль от счета и выбираем галочку «Заменить пароль инвестора». Ниже вводим новый пароль (сгенерированный myfxbook) и нажимаем «ОK».
5) Теперь нужно обновить пароль инвестора в настройках myfxbook. Возвращаемся на сайт и нажимаем «Обновить Пароль» (Update Password). В поле указываем все тот же сгенерированный пароль.
Для инициации соединения со счетом нажимаем «Связаться» (Connect).
В случае успеха появится надпись «Счет успешно авторизован!».
6) Теперь обновите страницу – у вас появится возможность сделать счет общедоступным. Для сохранения настроек нажмите «Сохранить».
Для того, чтобы другие видели в вашем мониторинге открытые позиции, историю сделок и т. п., не забудьте проставить дополнительные галочки:
P.S. Если вы скопируете ссылку из браузера на страницу своего мониторинга, она будет выдавать ошибку для других людей. Правильная ссылка на ваш мониторинг находится в самом низу страницы с ним.
Как обновить мониторинг (если он перестал обновляться)
Если мониторинг не обновляется более суток, имеет смысл его слегка «пнуть».
Для этого идем в настройки счета и во вкладке «Верификация» жмем кнопку «Связаться» (Connect).
Через пару минут мониторинг обновится.
Только слишком часто не жмите на эту кнопку, т. к. после определенного количества нажатий она вообще перестает реагировать… и останется только удаление мониторинга.
Этот способ работает только при подключении счета через Auto Update.
Заключение

Надеюсь, данная инструкция была вам полезна. Более наглядно все показано в видео в начале статьи. Если у вас остались вопросы, то по ссылке ниже вы можете задать их в теме на форуме.
С уважением, Власов Павел
Tlap.com